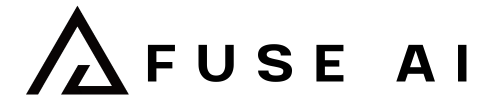Introducing Pika 1.0, the idea-to-video platform that brings your creativity to life.
— Pika (@pika_labs) November 28, 2023
Create and edit your videos with AI.
Rolling out to new users on web and discord, starting today. Sign up at https://t.co/JHRrinsIwx pic.twitter.com/Rve3I2FzmK
最近Xで話題になっている画像から動画を生成することのできるAI「Pika」の使い方を解説していきます。
また、この「Pika」はまだβ版であり開発途中の物なのでさらに機能などが追加され次第記事をアップデートしていきます。
Pikaにできること
Pikaにできることは大きく分けて二つあります。
テキストから動画を生成
テキストを入力すること(プロンプト入力)でこれまでの画像生成AIが画像を生成するように動画を生成することができます。
この方式はMidjourneyにかなり近いので、Midjourneyを使用したことがある人は違和感なく使うことが出来そうです。
例として「/create prompt: a man playing tennis」というプロンプトで動画を作成してみました。色々な部分に不自然な点はありますが、一応イメージする動画となっています。
画像をテキストで動画化する
一番注目されている機能はこの画像をアップロードしその画像を元にテキスト(プロンプト入力)で動画化を行うというものです。
今回はまずMidjourneyで生成した画像を用意してその画像をPikaにて動画化してみたいと思います

こちらMidjourneyにて「fighting cats」のプロンプトで生成した画像です。
PikaにてMidjourneyと同じく「fighting cats」のプロンプトと共に動画化してみました。
猫の間合いを測る手の動きなどかなり自然に動画化されています。
Pikaの使い方
DiscordのPikaに参加する
まずこちらの公式サイトにアクセスして下さい。
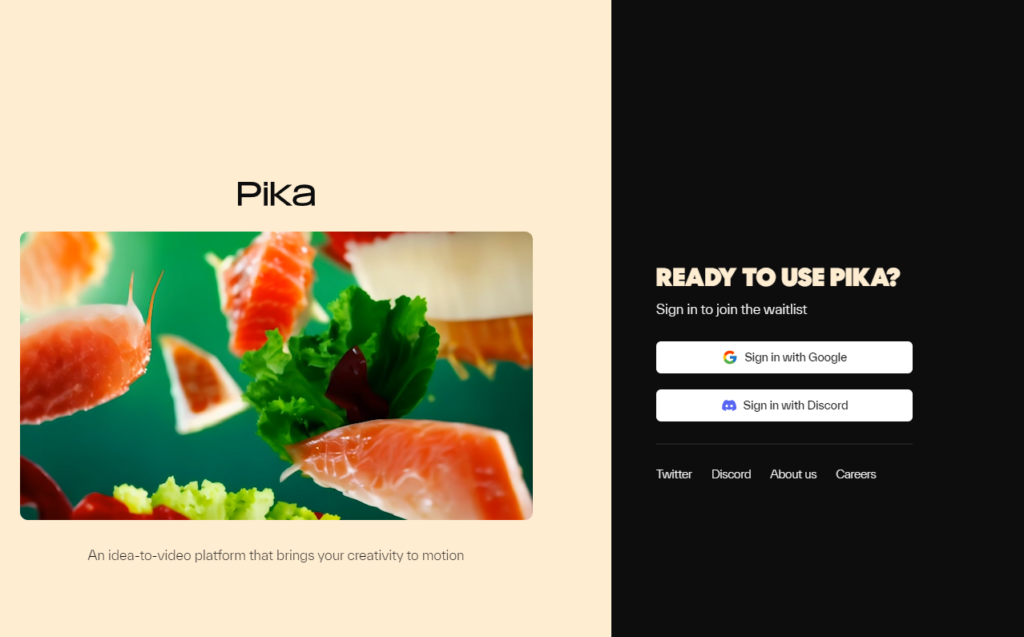
Sign in with Google と Sign in with Discord が選べるようになっていますが、
Sign in with Google を選ぶとwaitinglistに追加され順番待ちをすることになるのでDiscordにてサインインを行いましょう。
サインインが完了するとこのようなDiscord画面に移ります。
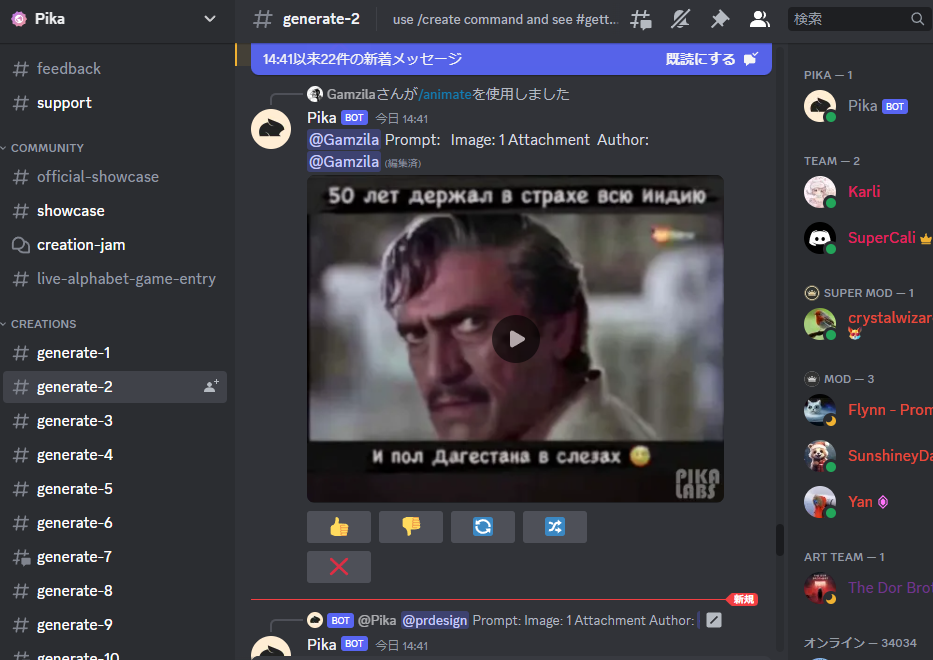
Pikaの使い方を確認する
DiscordでPikaに参加出来たらまず「# getting started」のチャンネルに移動してください。そこに、具体的なPikaの使い方が書いてあります。
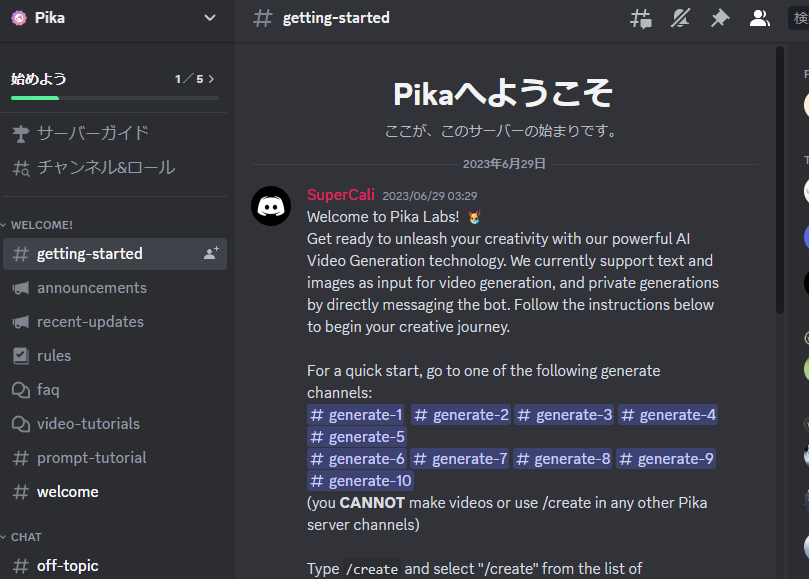
ピカラボへようこそ! :spinnypika: 私たちの強力なAIビデオ生成技術で、あなたの創造性を解き放ちましょう。現在、ビデオ生成の入力としてテキストと画像をサポートしており、ボットに直接メッセージを送ることでプライベート生成も可能です。以下の指示に従って、あなたの創造の旅を始めてください。
素早く始めるには、以下の生成チャンネルのいずれかにアクセスしてください: generate-1 generate-2 generate-3 generate-4 generate-5 generate-6 generate-7 generate-8 generate-9 generate-10 (他のピカサーバーチャンネルではビデオを作成したり、/createを使用することはできません)
「/create」と入力し、上に表示されるコマンドリストから「/create」を選択してください。 次に、プロンプトフィールドに、作成したいビデオの説明を入力してください。
プロンプトの例 /create prompt: 森の中を歩くロボット、夕日 -ar 16:9 -motion 2
プロンプトを正しく機能させるためには、以下の構造に従う必要があります: /create prompt: + 作成したいビデオの説明 + オプションのパラメーター
実際にPikaを使ってみる(プロンプトから動画を生成)
さっそくPikaを使ってみましょう。
まず先ほどの指示通り「#generate-1」~「#generate-10」の好きなチャンネルに移動しましょう。
移動したら、画面下の「送信するメッセージの文章入力欄」に、プロンプトを入力していきます。
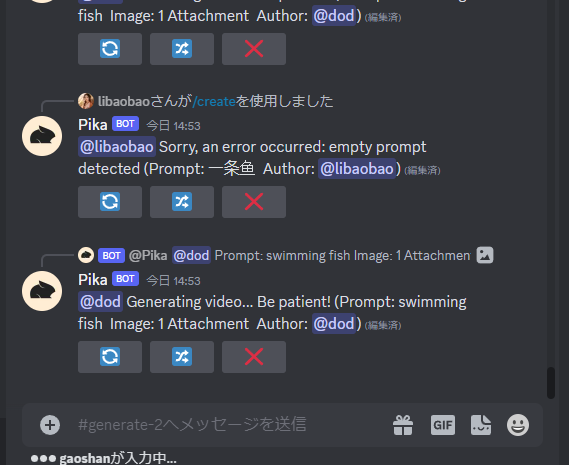
まず「/create」と入力します。そうすると下のような画面になるのでこの「create prompt」をクリックします。
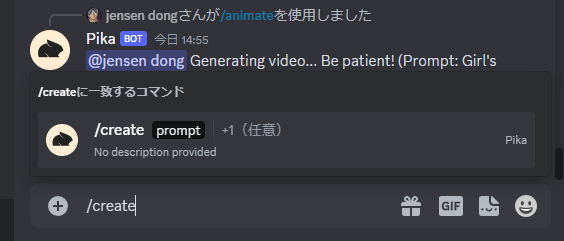
そしてpromptの中に自分の入力したいプロンプトを実際に入力していきます。今回は「a dog playing with tennis ball」と入力してみます。入力が完了したらEnterで送信します。
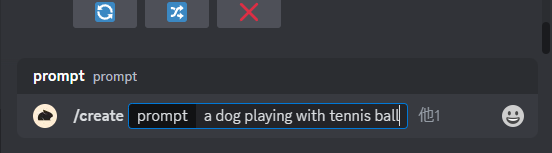
たくさんの人がすごい勢いでPikaを使用しているのですぐにチャット欄の上の方に流されてしましますが見失わないよう注意しましょう。
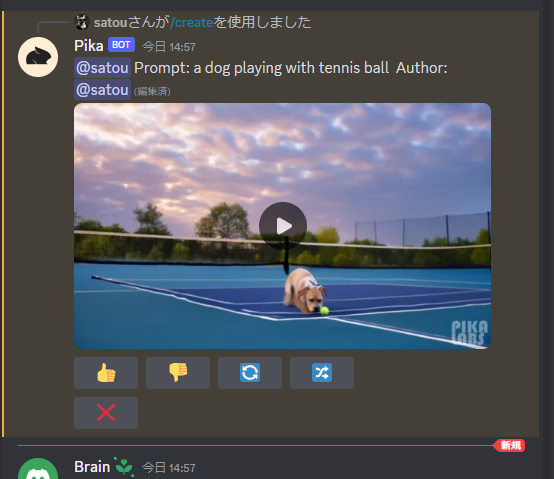
数秒後動画が生成されます。今回はテニスボールで遊ぶ犬というプロンプトでしたが、かなり自然に生成できました。
用意した画像から動画を生成
次に自身で用意した画像から動画を生成してみましょう。今回用意した画像はこちらです。

画面下の「送信するメッセージの文章入力欄」に、プロンプトを入力していきます。
まず「/image」と入力すると下の画面が出てきます。
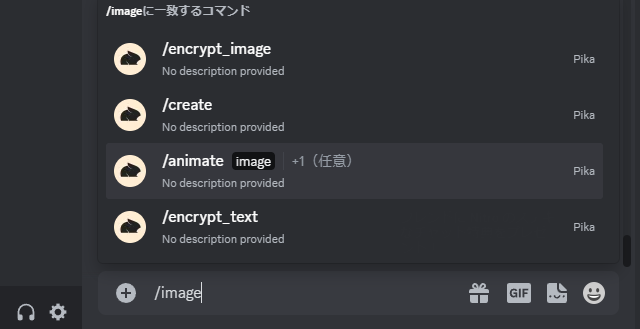
その中の「/animate image」をクリックします。そして画像のアップロードが行える画面になるので自身の用意した画像をアップロードします。
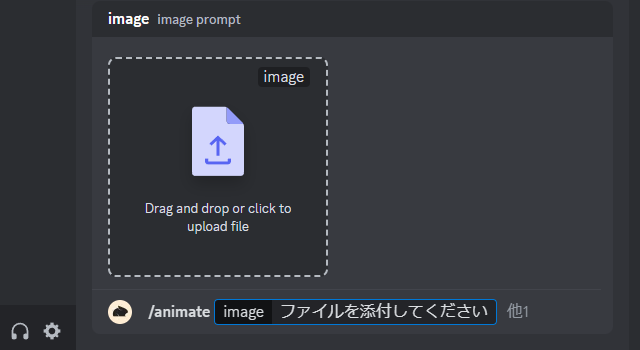
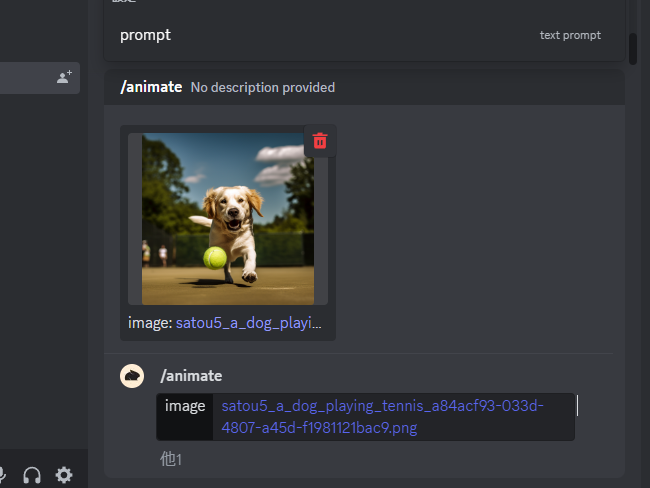
画面下の他1の部分を選択すると「prompt」と言う部分が入力欄上に現れるのでそこをクリックしそこに動画化に関するプロンプトを入力していきます。今回は「a dog playing with tennis ball」としました。
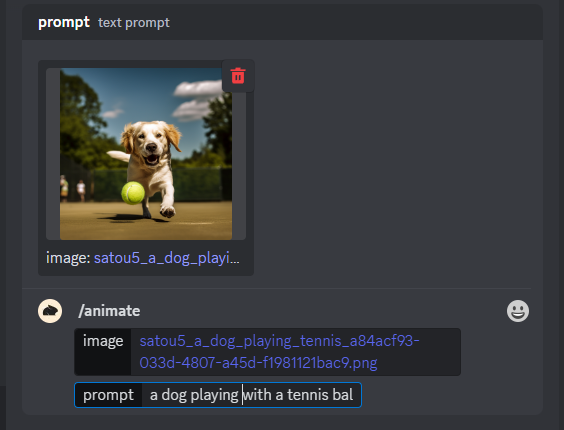
生成結果を見てみるとボールの動きや犬の動きなどかなり自然に生成できました。
まとめ
Pikaは生成AIを活用した動画制作のプラットフォームです。まだ発展途上な部分も多いですが、誰でも難しいスキルが必要なくそれぞれ想像するイメージを簡単に作れるようになるのはかなり面白そうです。