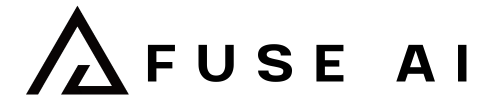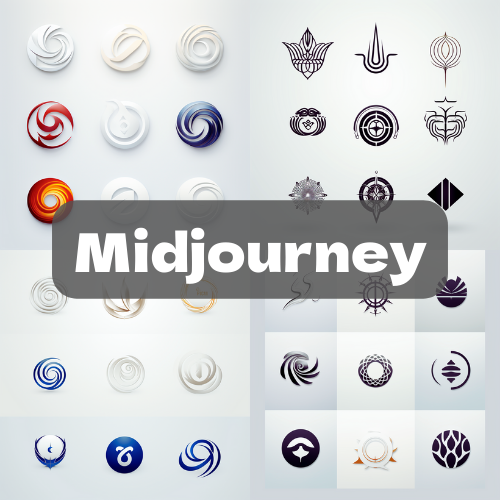Midjourneyを使用して行うことのできる画像の生成には際限がなく色々なものが作れます。
しかし単純な命令では自分のイメージしているものが出来なかったり、その後加工することを前提に作っていても加工しにくかったりとその命令次第なところが大きいです。
今回はMidjoourneyで生成できることの1つであるロゴの作成に関して実際のプロンプトを用いて紹介していきたいと思います。
ロゴはその会社やサービスを表す最も重要な象徴です。人間の脳は文章よりも60000倍の速さで画像を処理すると呼ばれています。
そんな重要なロゴを作りたいと思ったとき、確かにロゴ制作を行う会社も存在しその会社に制作を頼んでも良いですが、Midjourneyを使う何倍ものコストをかけて結果として高品質なものが出来ればよいですがそうとは限らないのが現実です。
今日からはここに挙げた50を超えるプロンプトを元に自分のイメージする高品質なロゴ制作を可能にして是非自身のサービスのイメージ向上に役立ててください。
まず初めにプロンプト作成のコツを紹介
まず初めに初心者のためにプロンプト作成のコツを紹介しておきます。
プロンプトは英語で記述する
近年の生成AI(chatGPTなど)は日本語でもかなり正確に質問に答えたり出力を行うことが出来るようになりましたが、実際一次情報としては英語が用いられているので可能な限りプロンプトは英語で行うのが好ましいでしょう。
英語と聞くと難しいと考える方も多いでしょうが、実際は文章を書く必要はないし分からない単語は調べながら行えば良いのでそこまで難しく考える必要はありません。
シンプルであること
次にプロンプト作成のコツとしては、シンプルであることがまず挙げられます。
多くの情報を入れれば入れるほど正確な出力が行えるわけではなく、簡潔に自分の求める情報をプロンプトとして入力することで情報が錯綜することなく出力することが可能です。
イメージに沿ったデザイナーの名前を含める
自身のイメージするロゴデザインを作っているデザイナーの名前が分かればその人の名前をプロンプトに含めることでそのデザインのイメージに沿った生成が可能になります。
ロゴ制作以外でも生成AIに対しては例を与えるということが非常に有効になります。
ロゴテキストに関してはまだうまく機能しない場合が多い
現在Midjourneyではテキスト型であるロゴに関してはロゴ名をプロンプトで命令したとしても正確に認識することができません。
よってロゴにテキストを含めたい場合Midjourneyではシンボル型のロゴを作成しておき、生成後PhotoshopやCanvaなど無料の画像編集ツールを使用してテキストを独自のものに置き換える方法が現実的です。
シンボルタイプ
「ロゴ」というと皆さんが思い浮かべるのは、ブランドマークとも呼ばれる絵のマークではないでしょうか。
象徴的な Apple ロゴ、Twitter の鳥、Shell のロゴを思い出してください。
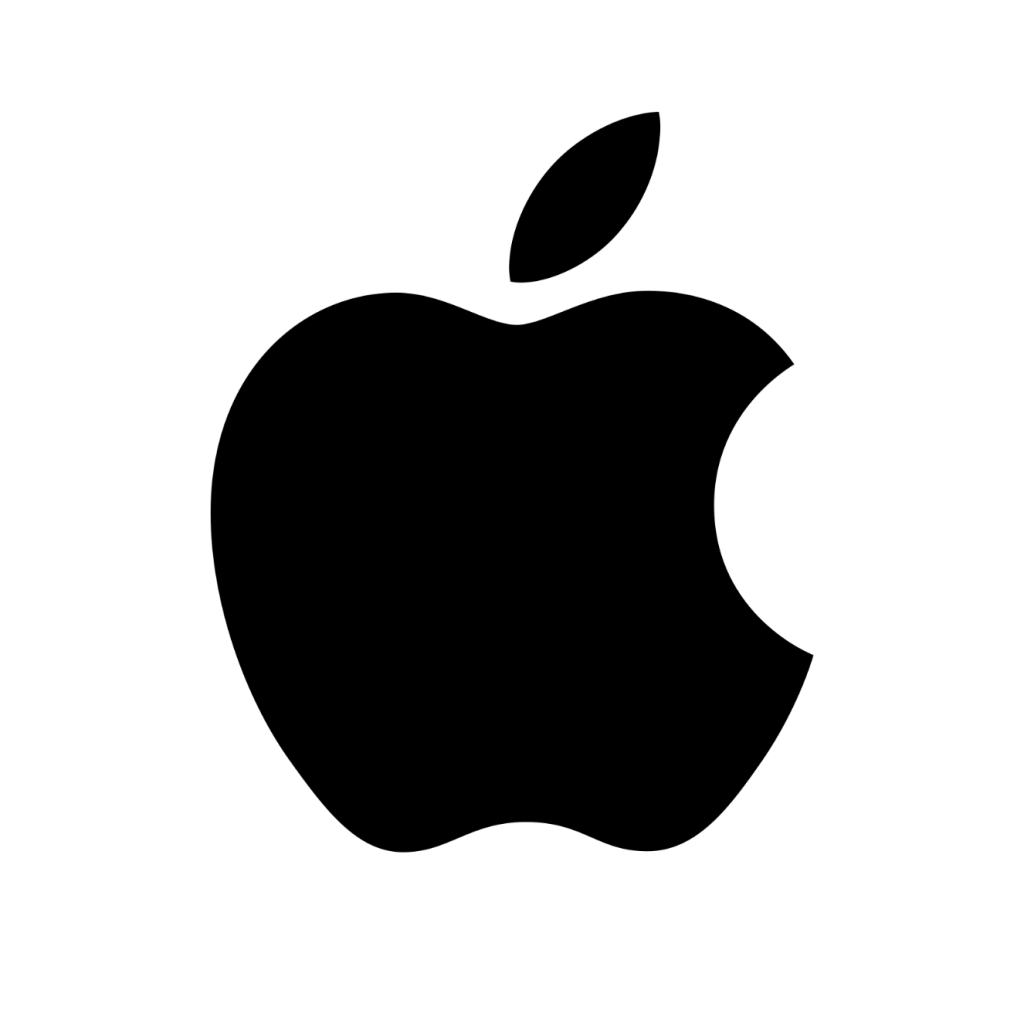
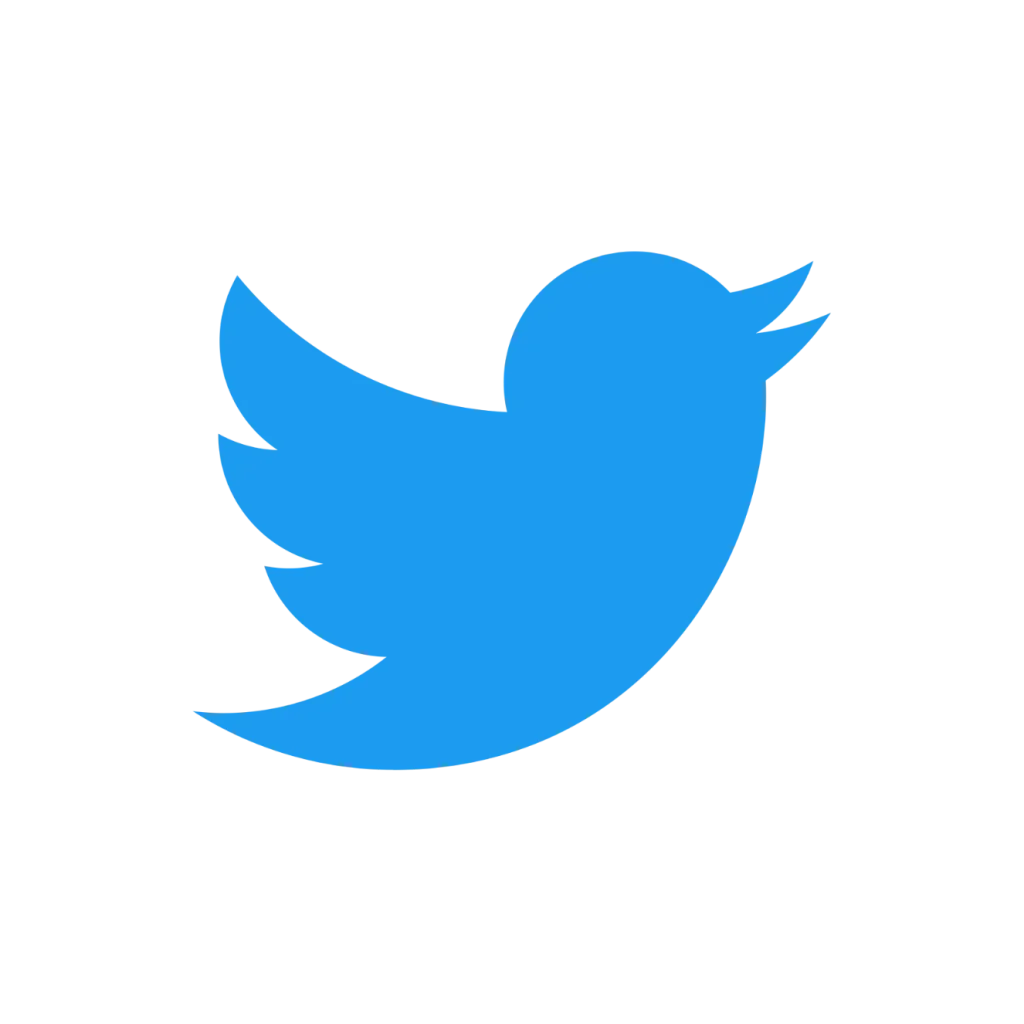

ロゴマークは上の例で分かる通り単独でそのブランドイメージを伝えている場合があります。
このタイプはシンプルで記憶にも残りやすい反面、強力なブランド認知度のない場合このロゴマーク単体を選ぶのはかなり難しい選択になるでしょう。
その場合はやはり後で解説する方法でテキストを後から追加するのが良いでしょう。
このタイプのロゴマークを生成する場合、Midjourneyでは複雑になりやすい傾向があるため、その反対のこと(シンプルさ)を要求する必要があります。
ここでこのスタイルにおすすめのデザイナーを紹介しておきます。
- Paul Rand – IBMおよびABCロゴのデザイナー
- Rob Janoff – Appleロゴのデザイナー
- Sagi Haviv – 全米オープンテニスのロゴデザイナー

flat vector logo of deer head, minimal graphic, by Sagi Haviv --no realistic photo detail shading
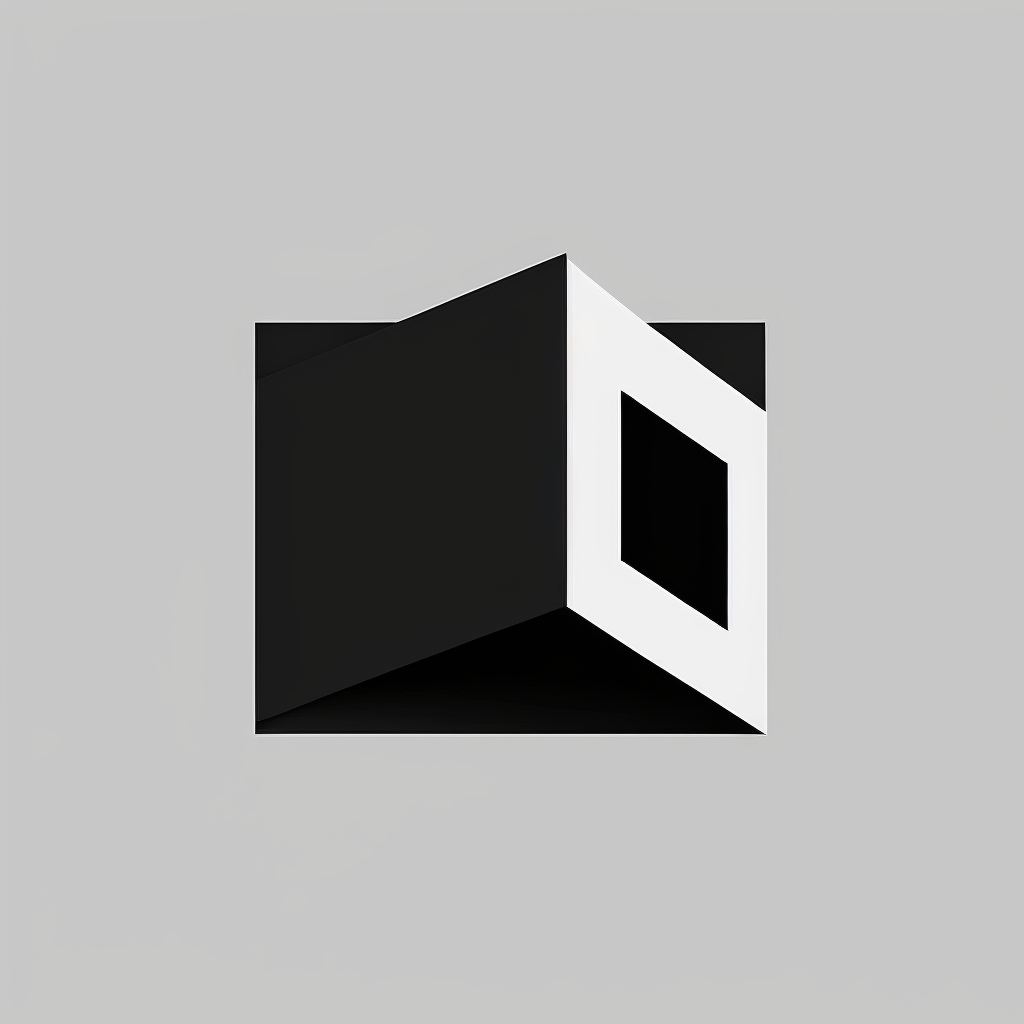
vector graphic logo of panda, simple minimal --no realistic photo details

vector graphic logo of frog, simple minimal, by Rob Janoff --no realistic photo details

vector graphic logo of panda, simple minimal --no realistic photo details
画像に含めたくないものは–noで指定して除外しましょう。
上のプロンプトではどういった質感か、複雑かシンプルか、リアルさは不必要であることを明確に伝えています。
–noを使用して–no realistic photo details と入力しリアルで詳細な質感を除外しています。Midjourneyはデフォルトでリアルな基調のデザインを生成するようになっているので自身でこの命令を出す事でその制約から解放されこういったデフォルメされたイメージを生成することが出来ます。
ミニマルなラインデザイン
ミニマルな線のみで構成するデザインは近年より人気になりました。物のイメージや幾何学的な形状を線のデザインで作成します。

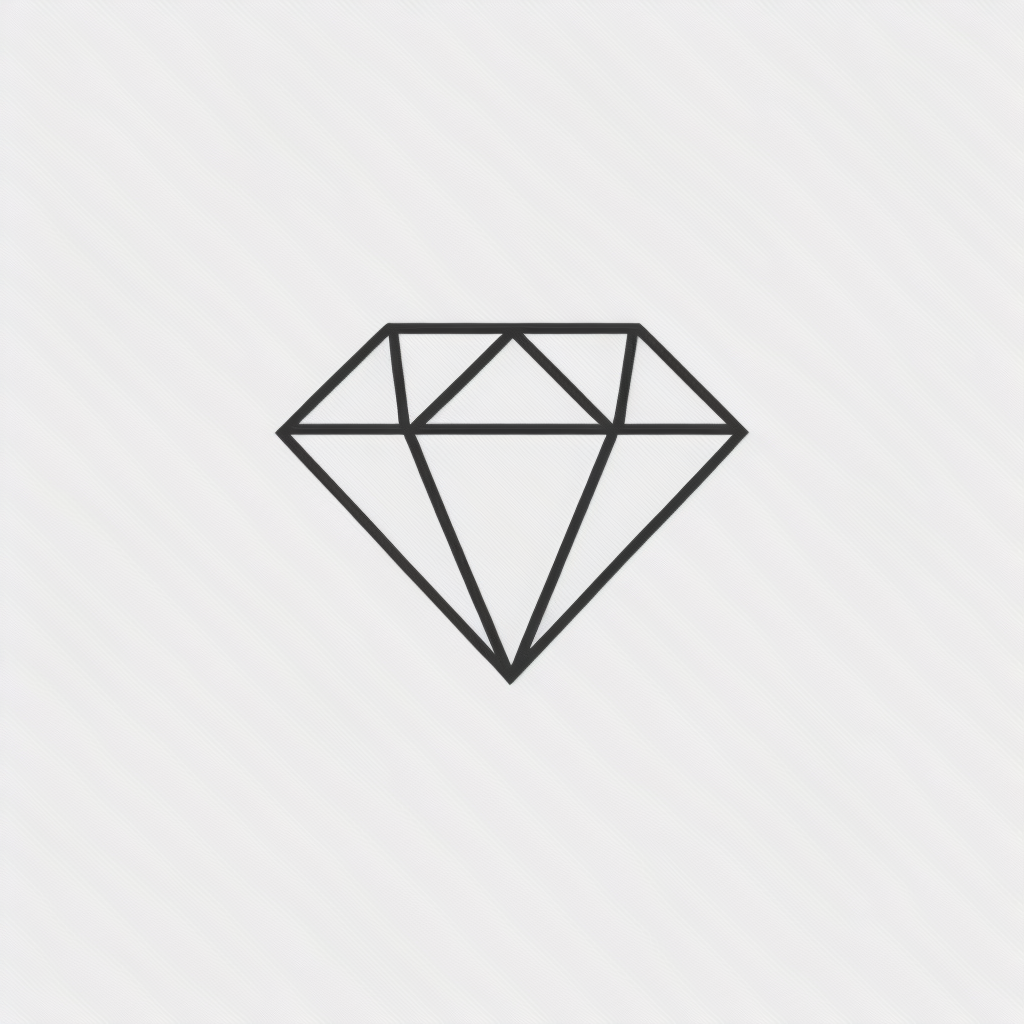
グラデーションデザイン
ロゴにグラデーションを追加することで革新的なイメージを与えることが出来ます。プロンプト内で希望の色を指定することも可能です。
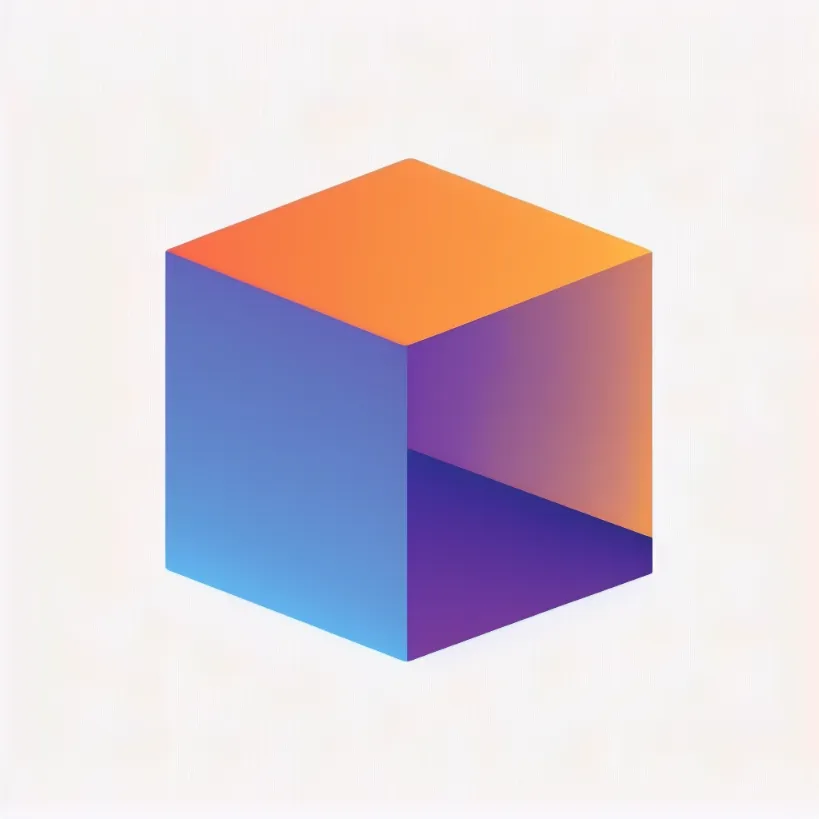
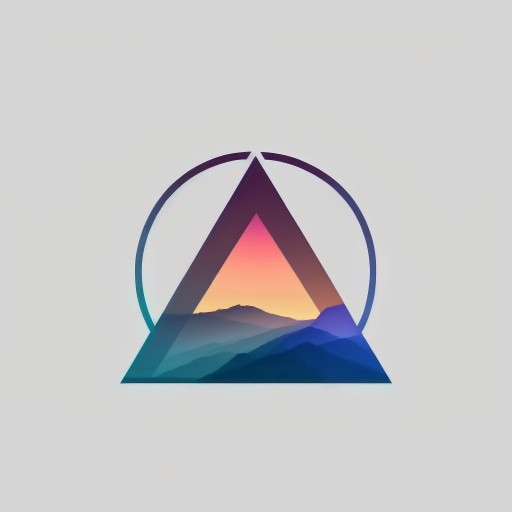
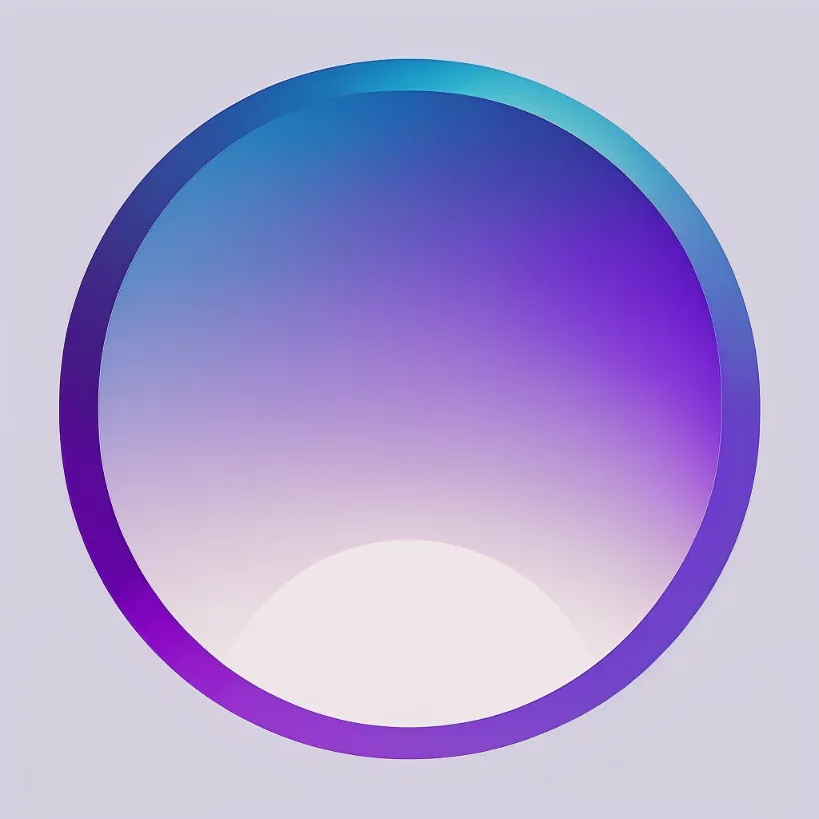

和風デザイン
日本の和風のデザインには独特の美学と感性があるので、ロゴにその表現を盛り込むことでさらに明確なブランドイメージを伝えることが出来るでしょう。こういった何々風というデザインもMidjourneyでは可能です。


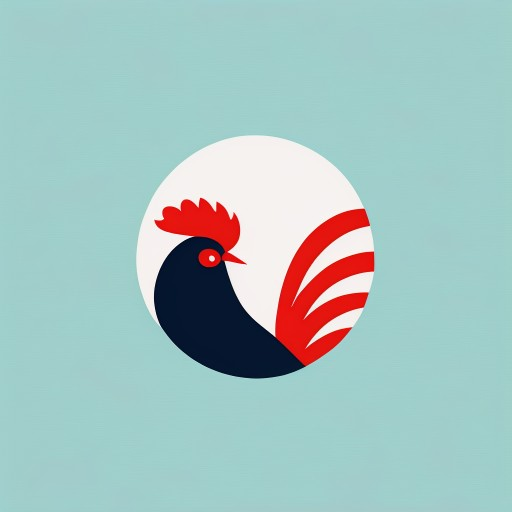

レターマーク・モノグラム(文字を基調にしたロゴ)
レターマーク、またはモノグラムと呼ばれる文字で構成されるロゴは通常ブランドのイニシャル(IBM、AMC、NASA)をモチーフにしています。これらの企業の正式名称は長すぎるためイニシャルをロゴデザインとして選択することで結果として覚えやすくイメージの沸きやすい洗練されたロゴとなりました。



多くのIT関係の企業はアプリのアイコンとして上のような数文字単位のものに加えて下のような1文字のレターマークも使用しています。
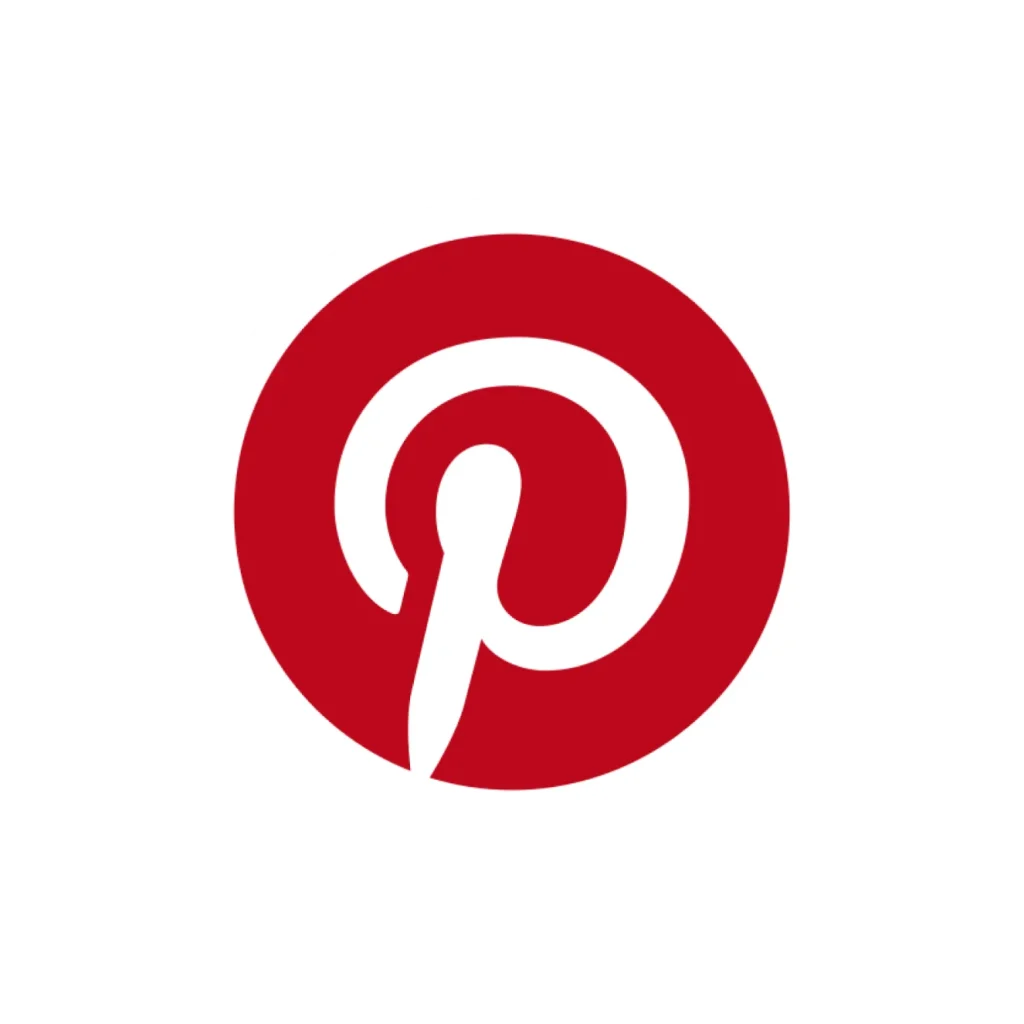
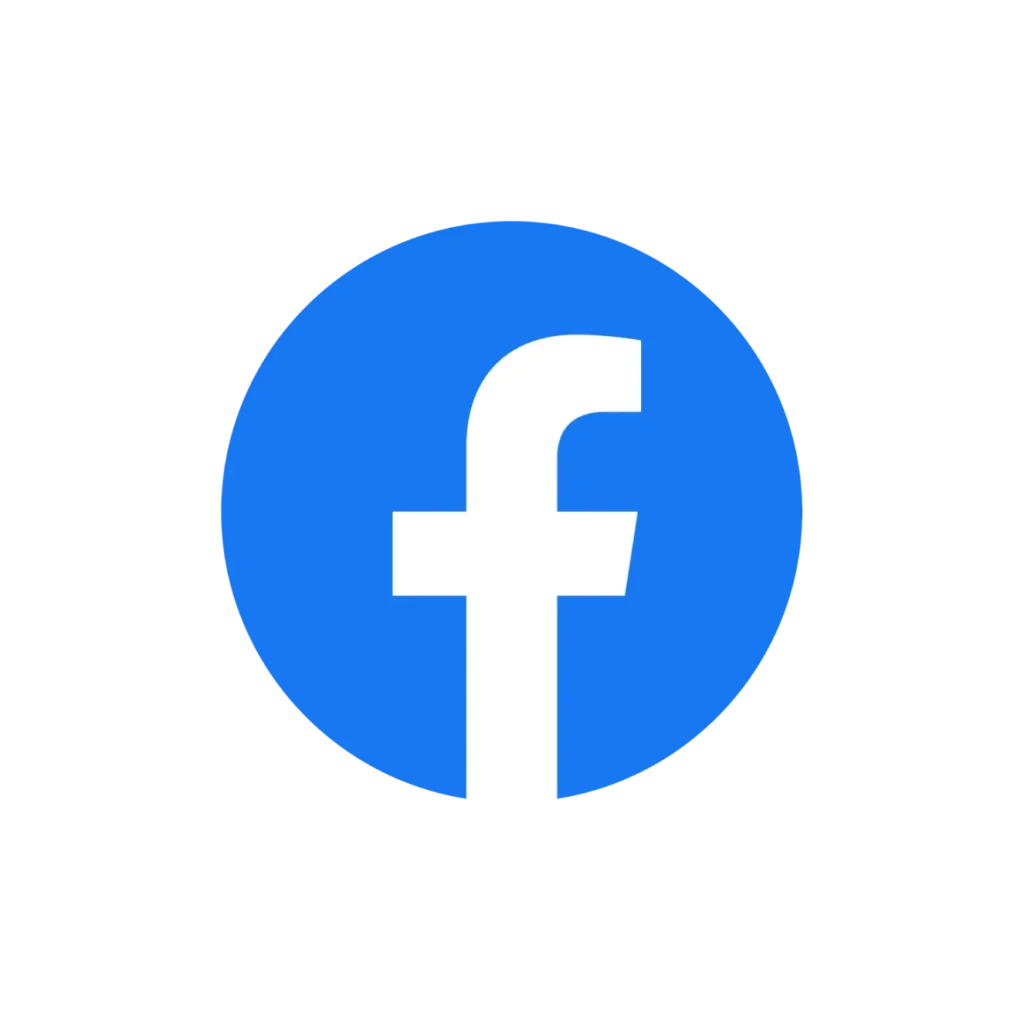
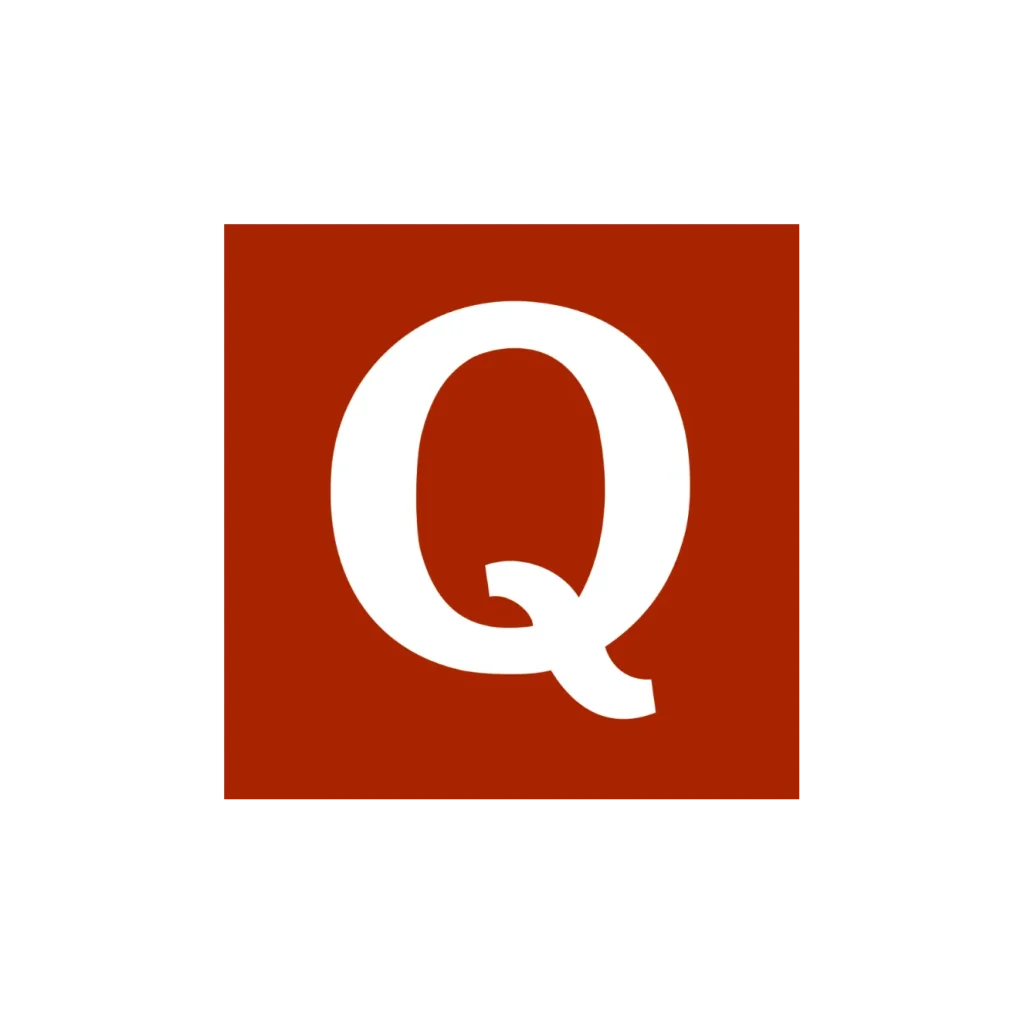
ここで残念なお知らせですが、基本的にMidjourneyではプロンプトのみで複数文字のレターマークのロゴを作成することはできません。(少し特殊な方法を用いれば可能な場合もあるのでその方法についてはまた別記事で紹介します。)
しかし1文字の場合であれば可能です。



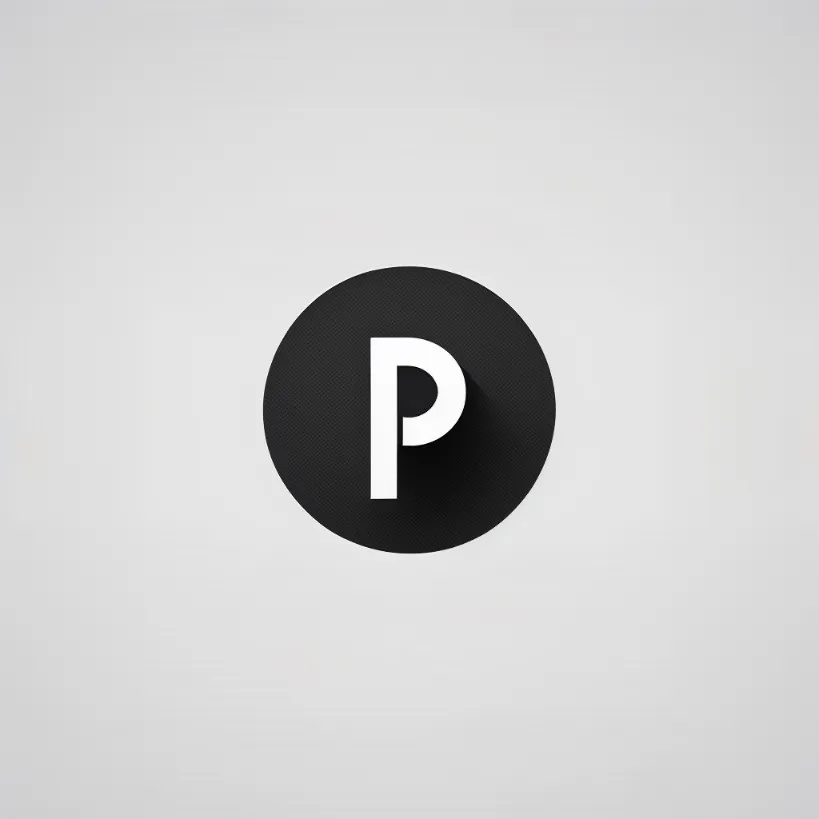
抽象・幾何学模様のロゴ
ここで紹介するのはリンゴや鳥のように認識可能なものではなく、そのビジネスを表す抽象的であったり幾何学的であったりするロゴです。
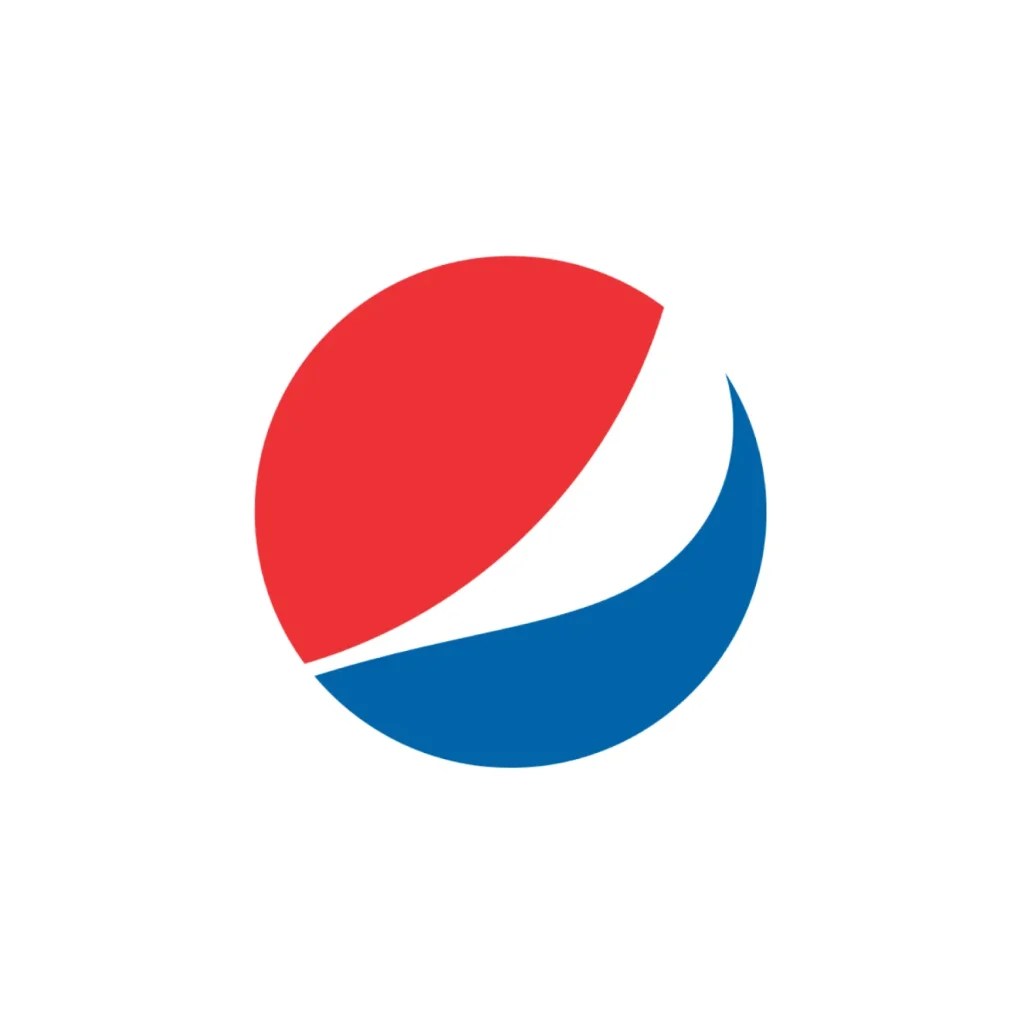
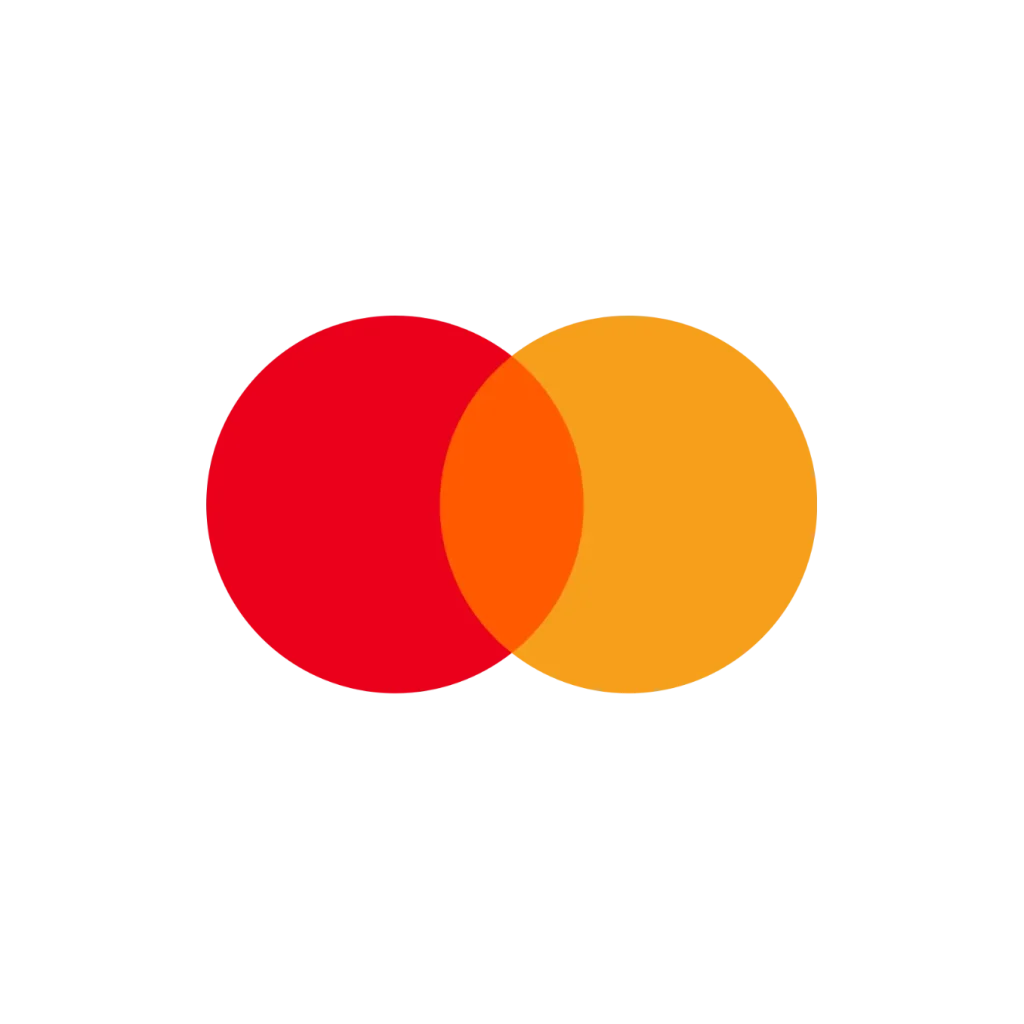
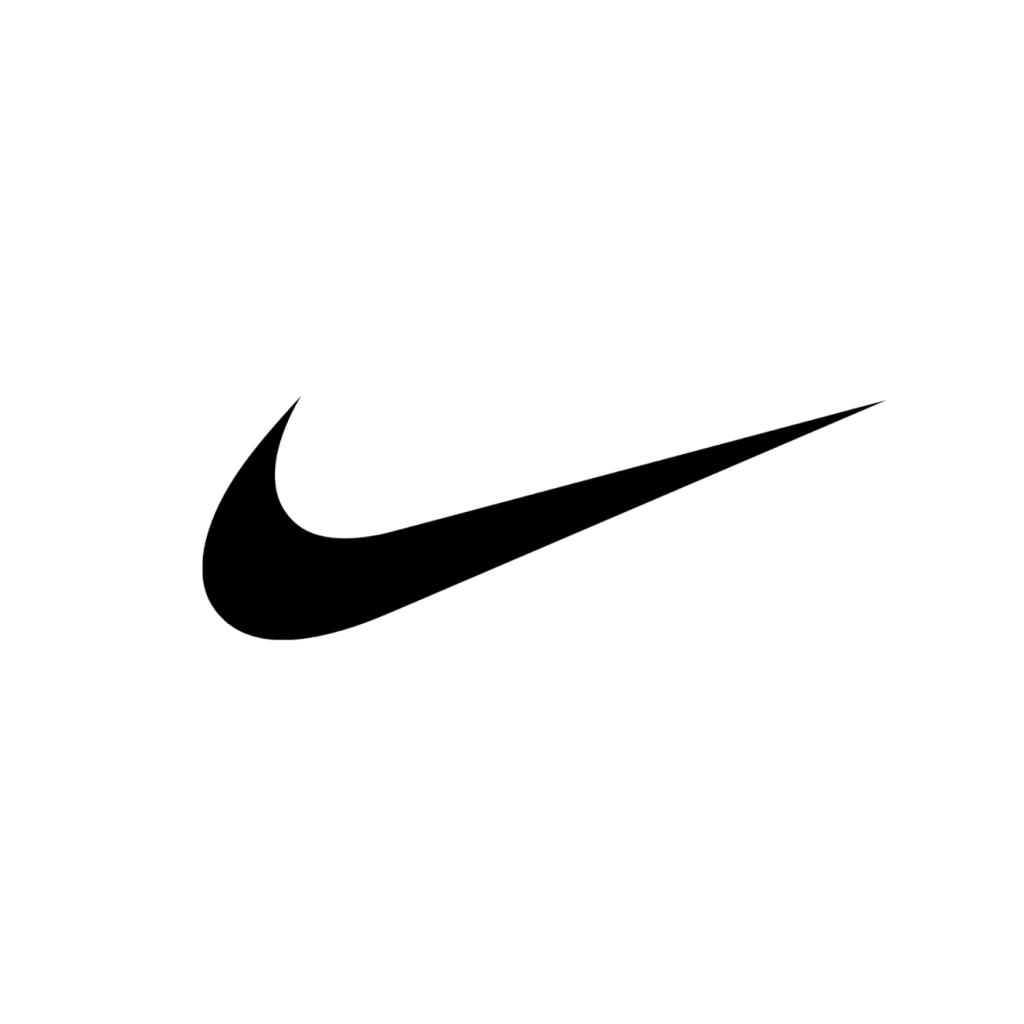
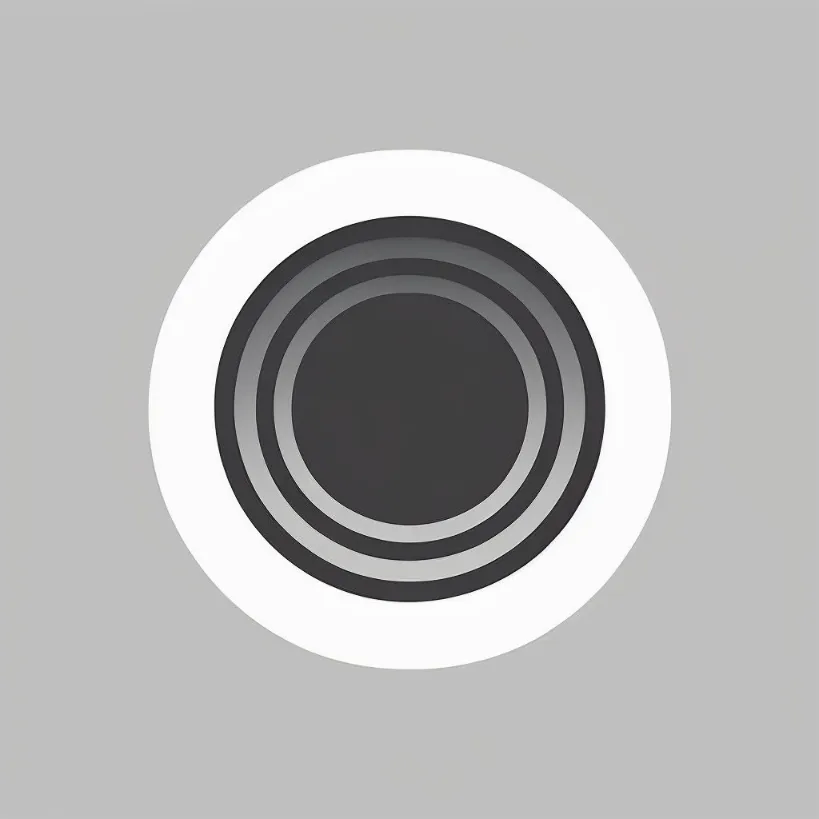
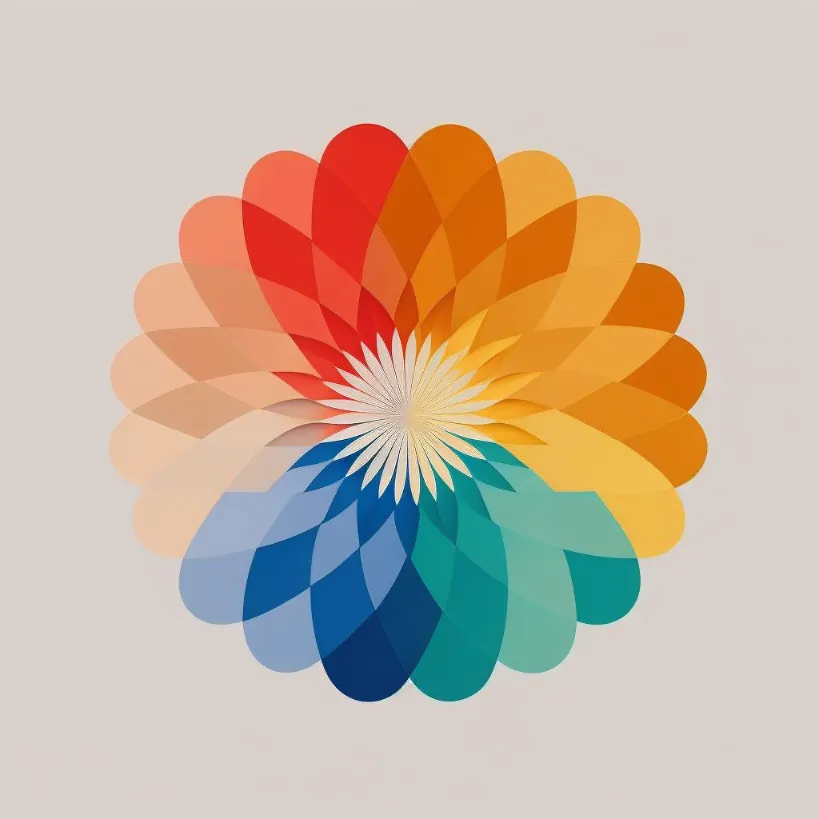


エンブレムタイプ
エンブレムタイプのロゴは、かなり細かく複雑なシンボルの中にフォントが絡み合って構成されています。バッジ、シール、紋章を思い浮かべてみると多くの盾の形が設定されています(騎士が盾に紋章を表示するという 900 年の伝統に由来します)。このようにその歴史的背景や伝統を伝えるのに適したタイプのロゴです。
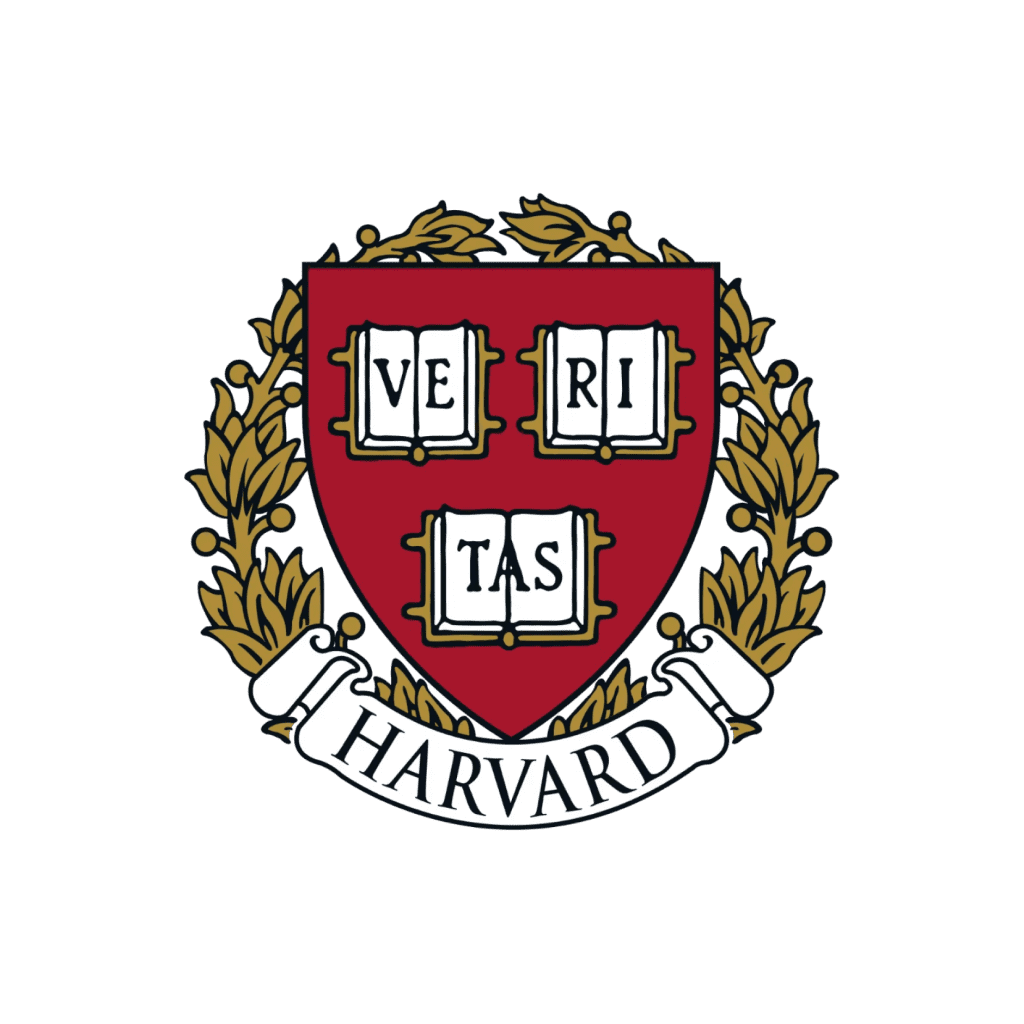


これらのロゴは印象として非常に公式的な、厳格なイメージを持つため大学、国、政府機関などでも多く使用されています。




ヴィンテージエンブレム
先ほど紹介したエンブレムのイメージにレトロな捻りを入れることで愛らしさやなじみやすさも表現できます。




モダンなゲーム風
モダンな雰囲気を持つエンブレムはかなり視覚的に派手さを持つので他のロゴに負けないインパクトを表現しようとするときに有効です(e-sportsチームのロゴなど)




マスコットタイプ
マスコットとは会社を代表するイラストのキャラクターのことです。
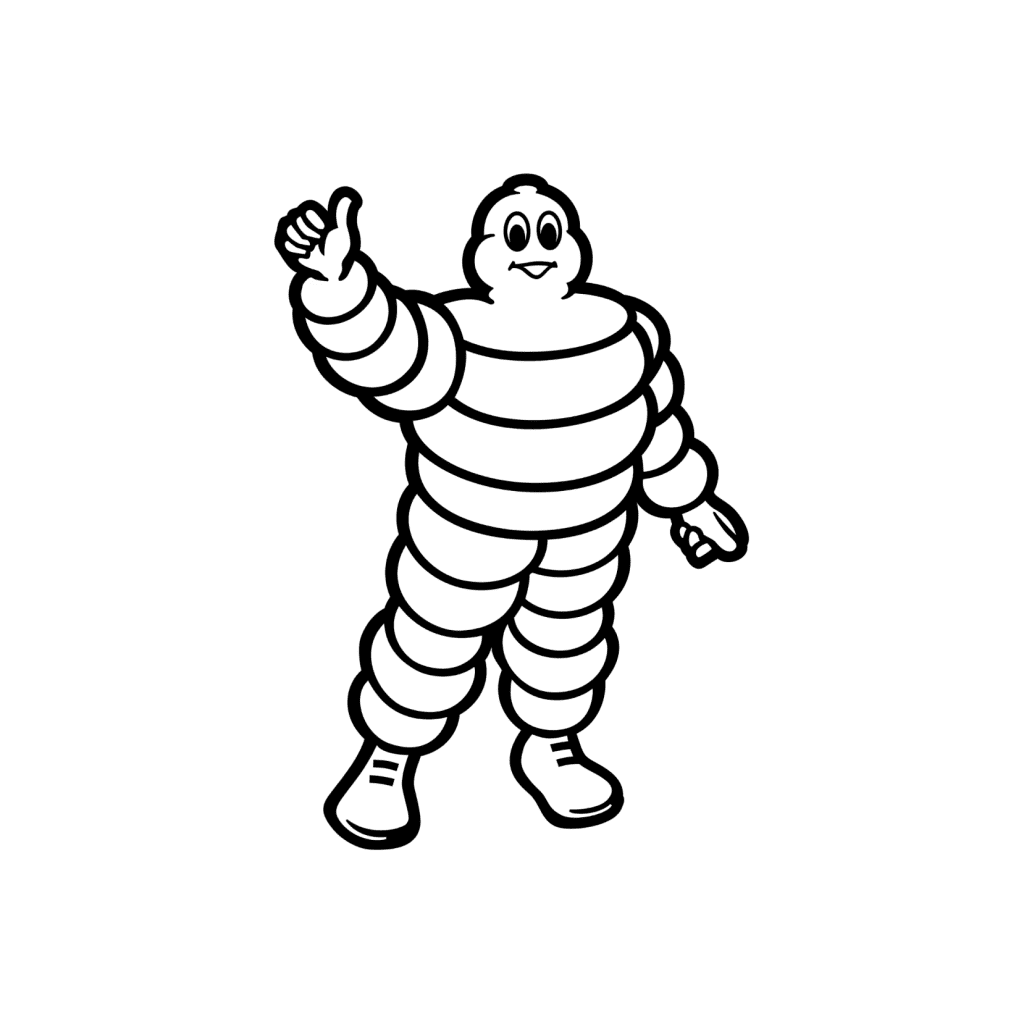
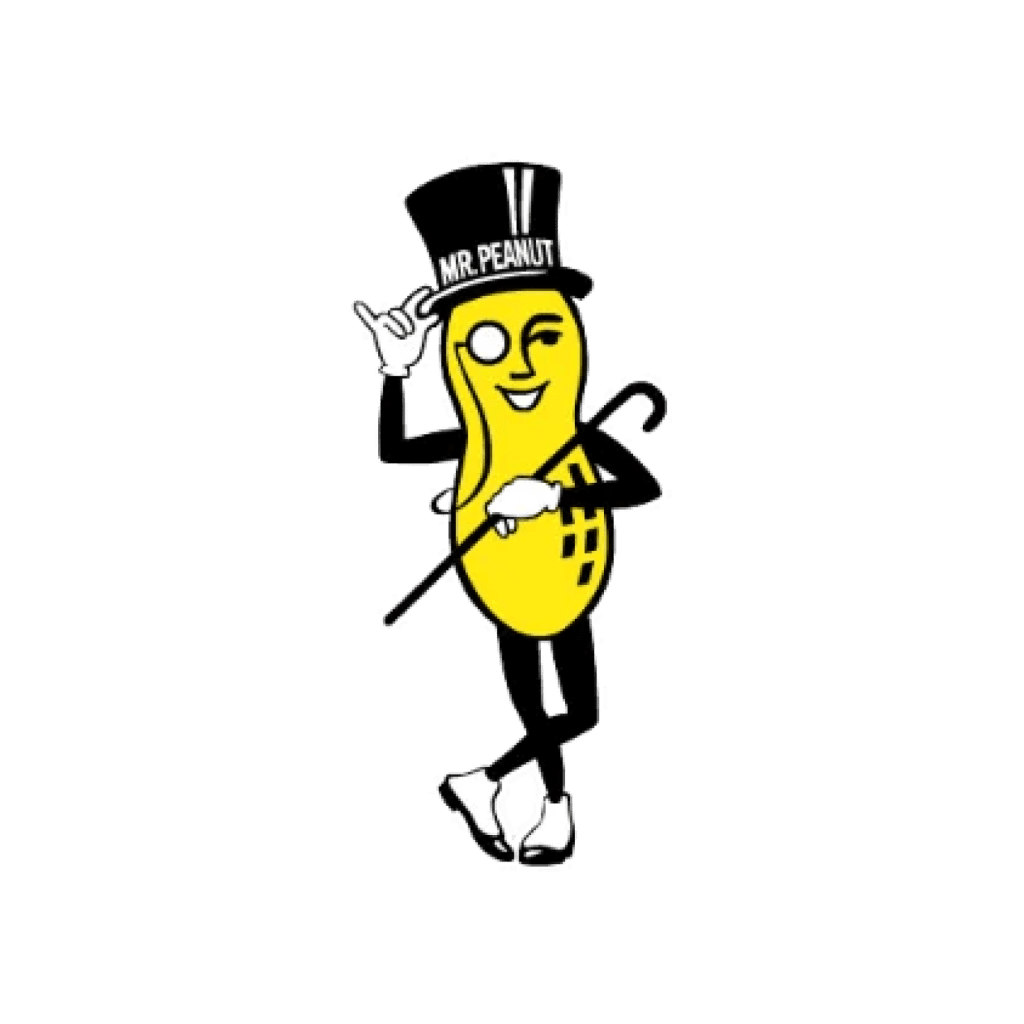

Midjourney は、マスコットに最適なあらゆるタイプの 2D キャラクターを作成するのも得意です。




グラフィックデザイナーを含める場合の変化
これまでに紹介してきたプロンプトの中でも多くのデザイナーの名前を含めてきました。
実際プロンプトに含めるデザイナーの名前を変更するだけでも出力されるロゴの印象は大きく違ったものになります。
すべてのデザイナーがMidjourneyに認識できるわけではないことには注意が必要です。
一つの例としてニワトリのミニマルなデザインのロゴを違ったデザイナーをプロンプトに含めて生成してみました。

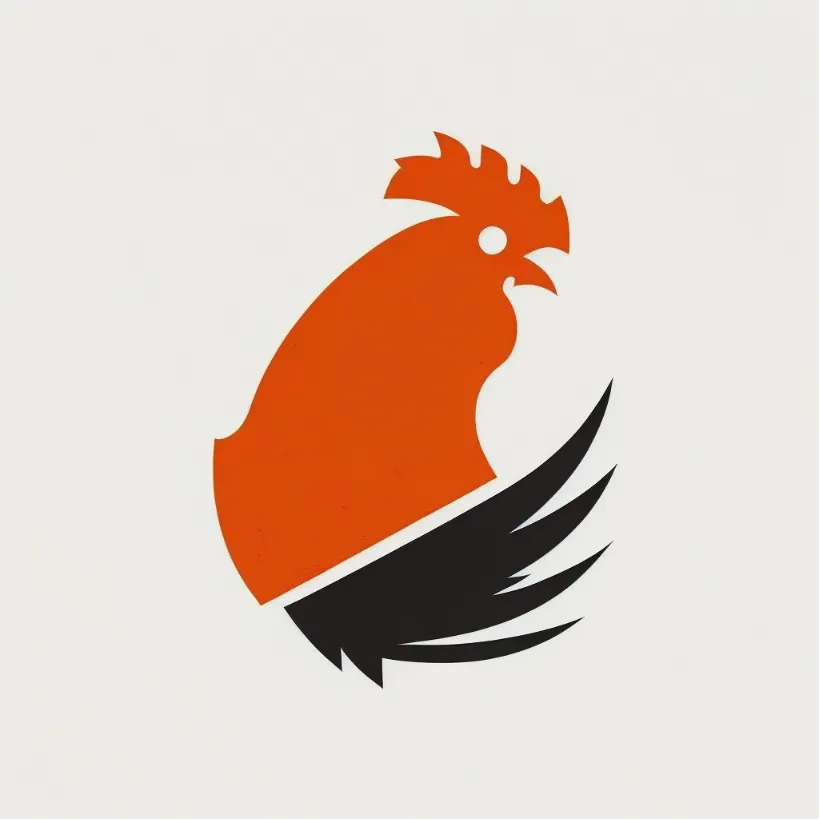

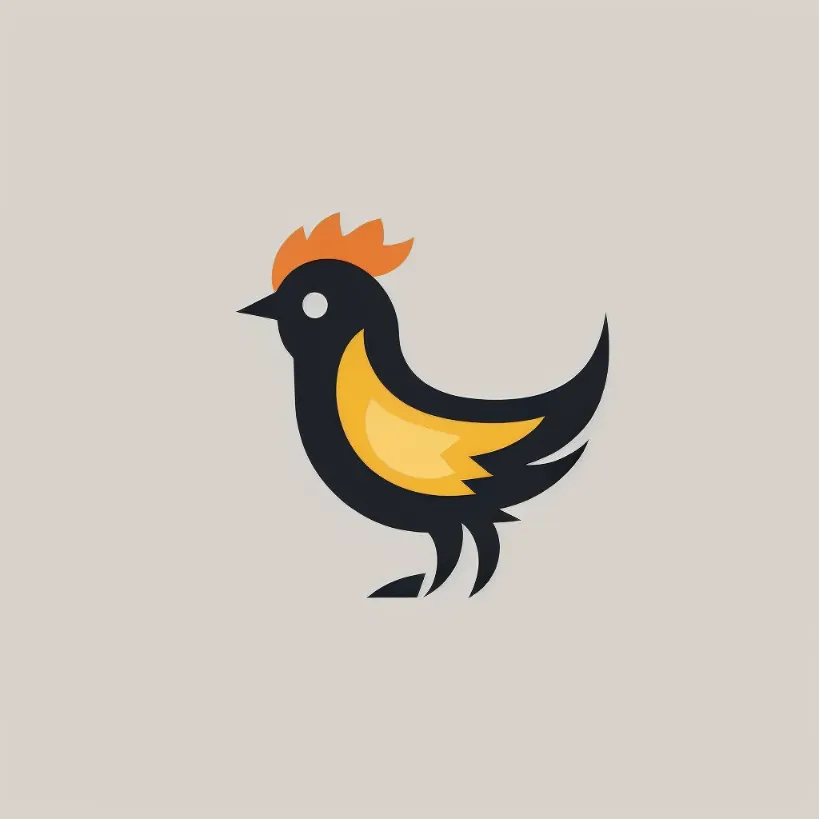
グラフィックデザイナー以外を含めた場合
ここで面白いプロンプトのテクニックについて紹介します。
先ほどまではグラフィックデザイナーの名前を含めることでそのイメージは大きく変わることを紹介しました。
ここではグラフィックデザイナーではない他のジャンルのアーティストの名前をプロンプトに含めて出力してみたいと思います。

新川洋司 – メタルギアソリッドシリーズのデザイナー

天野喜孝 – ファイナルファンタジーシリーズのデザイナー
ロゴにテキストを追加する方法
コンビネーションマークとは、シンボルタイプのロゴと文字を一体化させたロゴのことです。
ロゴに単独で使用できるシンボルタイプと文字タイプのものを含めることでブランドは柔軟にロゴをはいちできるようになるメリットがあります。
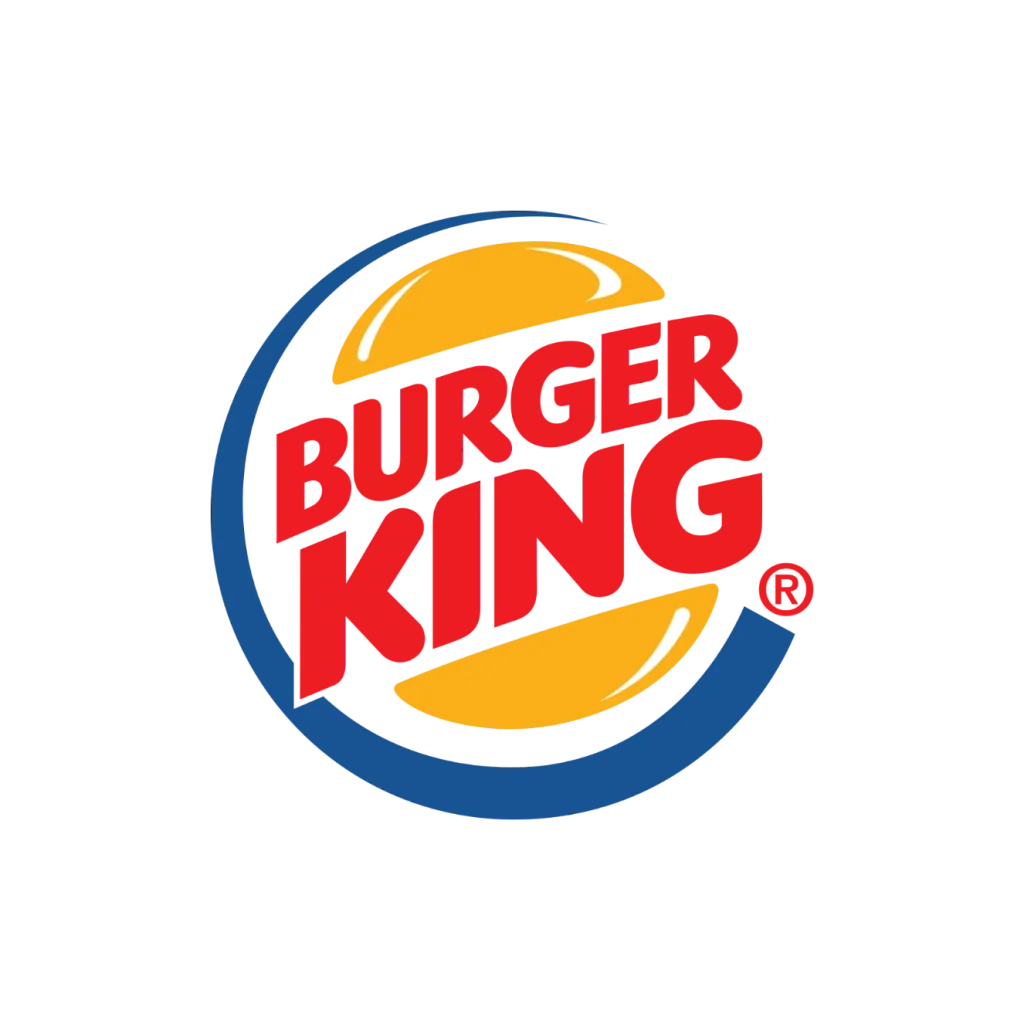


いままではMidjourneyで多くのグラフィックのロゴマークを生成してきました。このコンビネーションマークを作る場合、生成したグラフィックと高品質のフォントを自身で組み合わせて作成するのがおすすめです。
1. 背景を削除する
まず背景を削除したいのは、任意の背景色にロゴを配置するためです。
背景透過には色々なツールがありますが、ここではおすすめにCanvaの背景リムーバとAdobeの無料背景削除ツールを上げておきます。
どちらもアカウント登録が必要ですが、高品質な背景削除が行えます。(Canvaのこの機能は有料なので普段から使っている人におすすめです)
他にはこういったweb上でのサービスもあるので参考にしてみてください。https://www.remove.bg/ja

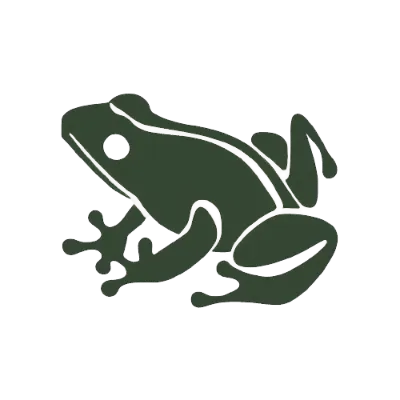
2. テキストを追加する
続いてテキストの追加ですが、ここではCanvaをおすすめします。
サインアップ後テンプレートで「ロゴ」と検索すると驚くほど多くのロゴテンプレートが参照できるので、その中から好みのフォントや構成を探してみてください。
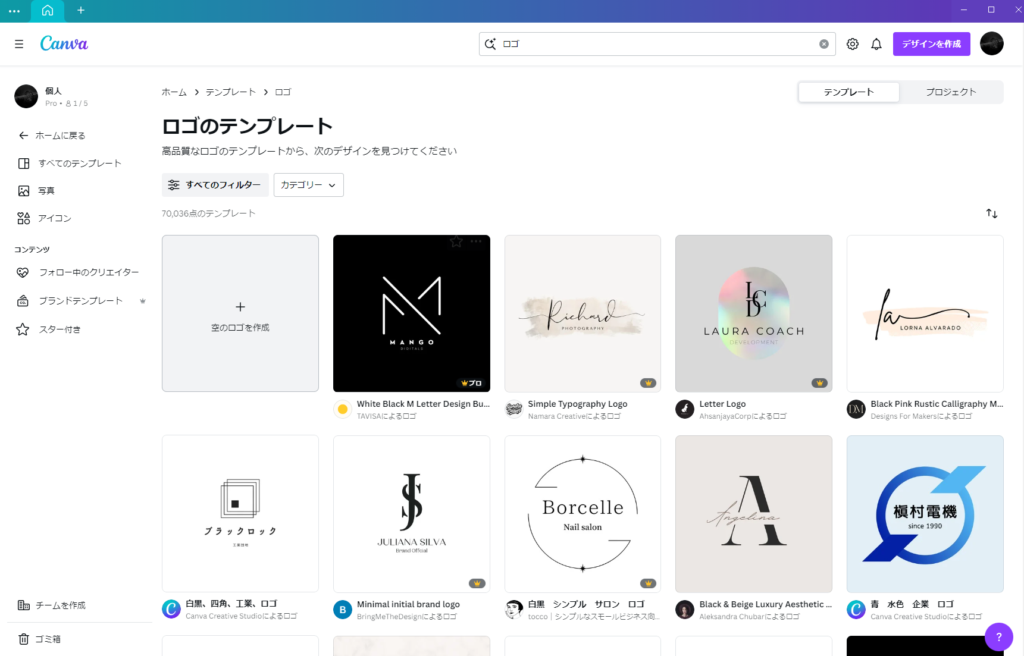
そして好みのフォントを選択したらCanvaの機能で先ほど背景を削除した画像をインポートしてテキストを編集します。
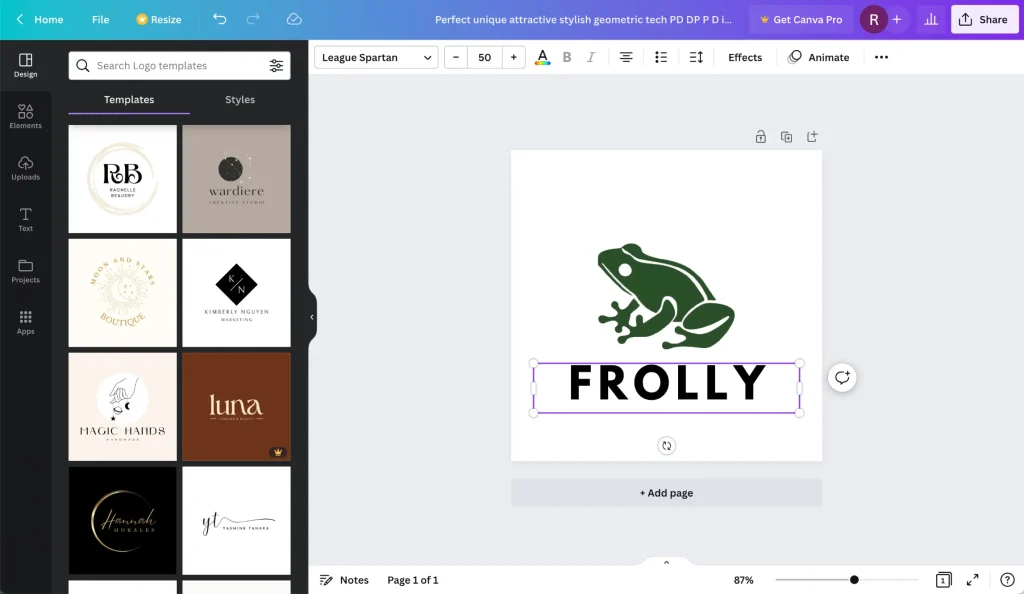
そして完成したものが下のロゴ画像です。
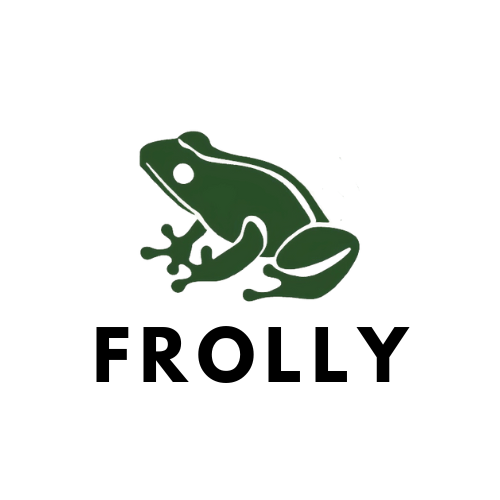
まとめ
ここまで数多くのサンプルを元にMidjourneyでのロゴ作成のプロンプトを紹介してきました。
今回はロゴのみの紹介ですが、Midjourneyではロゴ以外にも多くの種類の画像を生成することが出来ます。
このロゴ作成で学んだプロンプトを他の制作に利用しても良いですし、他からアイデアを輸入してくるのも自分の制作の幅を広げるのに非常に効果的でしょう。