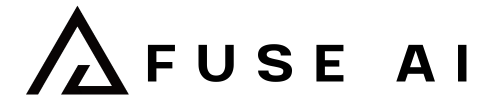ChatGPTを使っていると、会話のセッションを変更した後も過去に話したりした記録を引き継いで使用したいと思ったことはないでしょうか?
そのような課題を解決できるChatGPTsを今回はご紹介していきます。
会話の内容の詳細を保存し再取得できるGPTs「Memory」の使い方
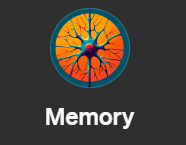
このプラグインは、ChatGPTと行った会話や情報を保存しておくことができるツールです。
使い方は簡単で、まずはユーザーの名前とメールアドレスを使って特別なコードを作ります。このコードを使って、ユーザーはいつでも指定した情報にアクセスしたり、新しい情報を追加したりすることができます。
また、その情報を操作するだけでなくzipファイルとして保存することもできるという優れものです。
まずChatGPTsを検索する
まずMemoryというGPTsを検索し使用する必要があるので最初の画面の左上の「Explore GPTs」をクリックし「Memory」と検索します。
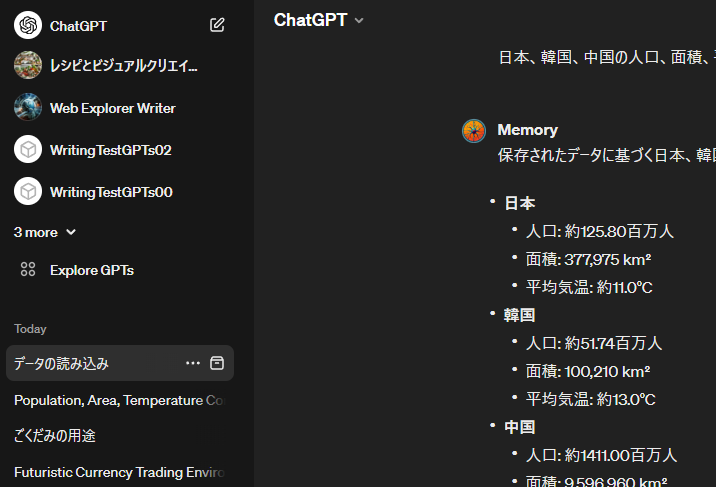
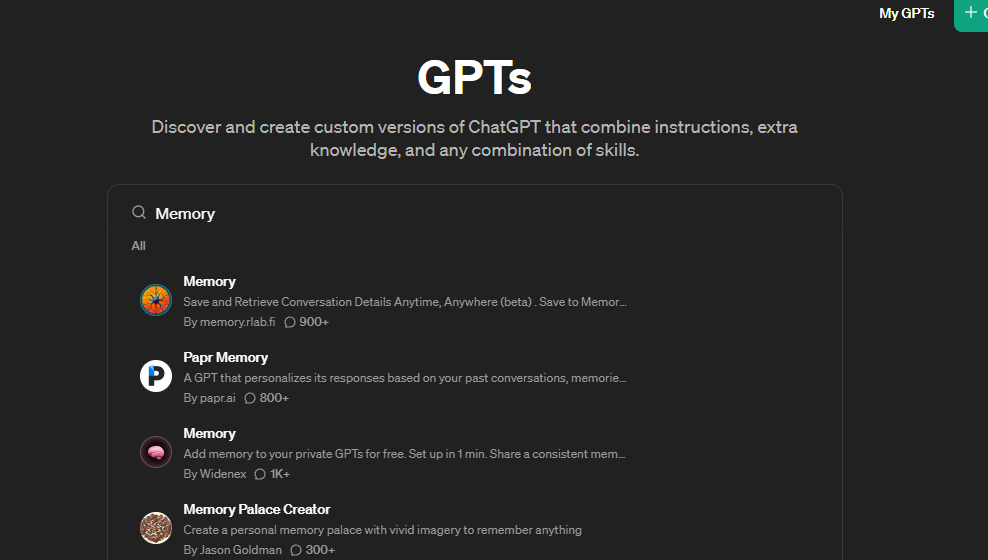
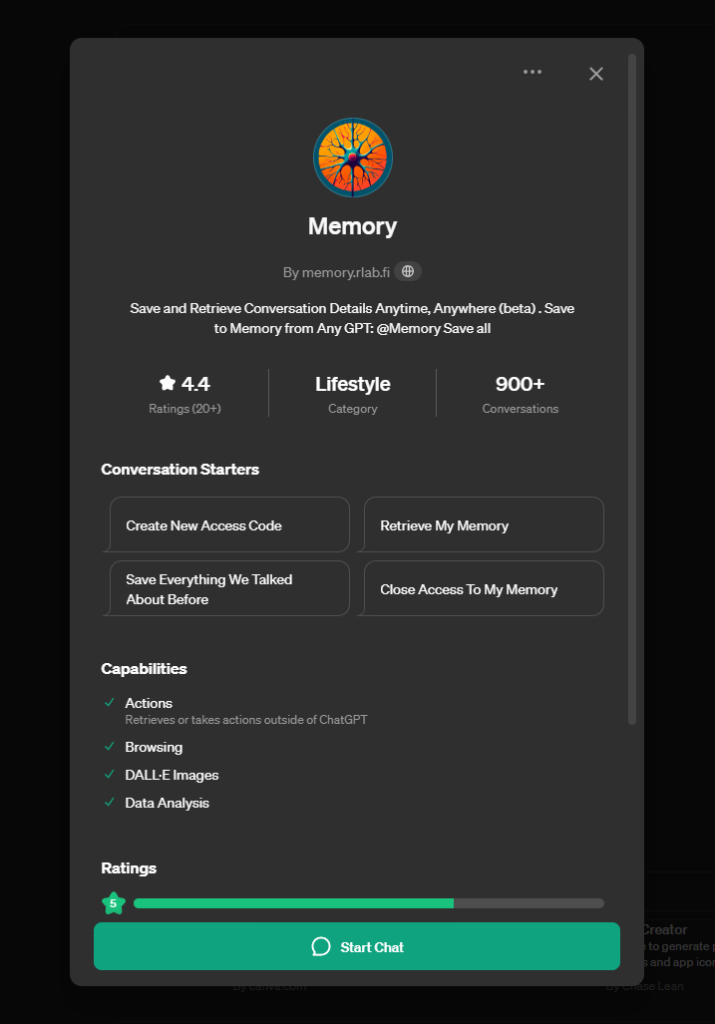
このオレンジ色のGPTsが今回使用するGPTsになるのでクリックしStart Chatで使用していきます。
チャットが開いたら左上のMemoryの部分をクリックして「Keep in sidebar」をクリックしサイドバーにピン止めしておきましょう。これでどの会話セッションからでもこのGPTsを呼び出せるようになりました。
まず保存したい会話をしているセッションに移動する
ここではサンプルとして「おもしろい昔話をして」という会話セッションを使用していきます。
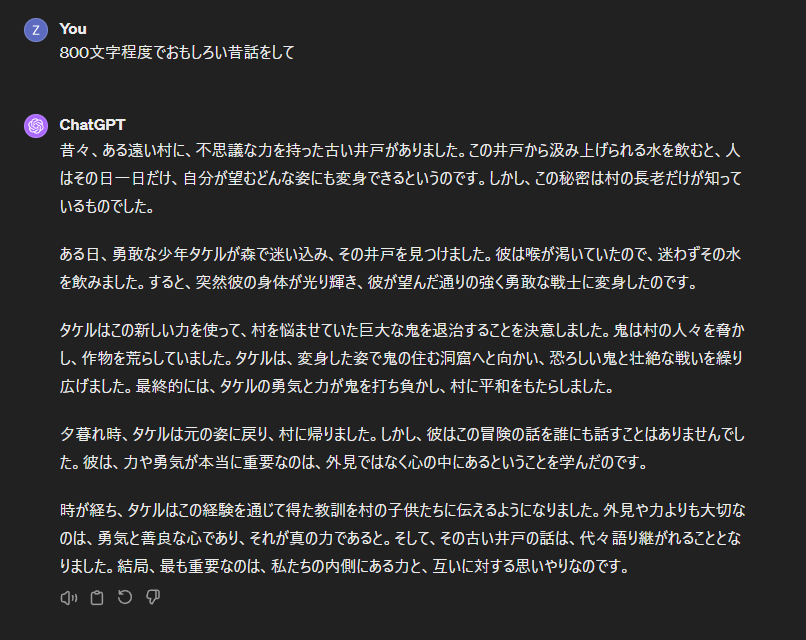
会話が終了したらこの内容を保存していきましょう。
Memoryを呼び出し情報を保存させる
下のチャットを打つ欄に「@」と入力すると使用できるGPTsの一覧が出てくるのでその中から先ほどサイドバーにピン止めしたMemoyを選択します。
まずはメールアドレスと名前を指定して認証コードを送ってもらいます。
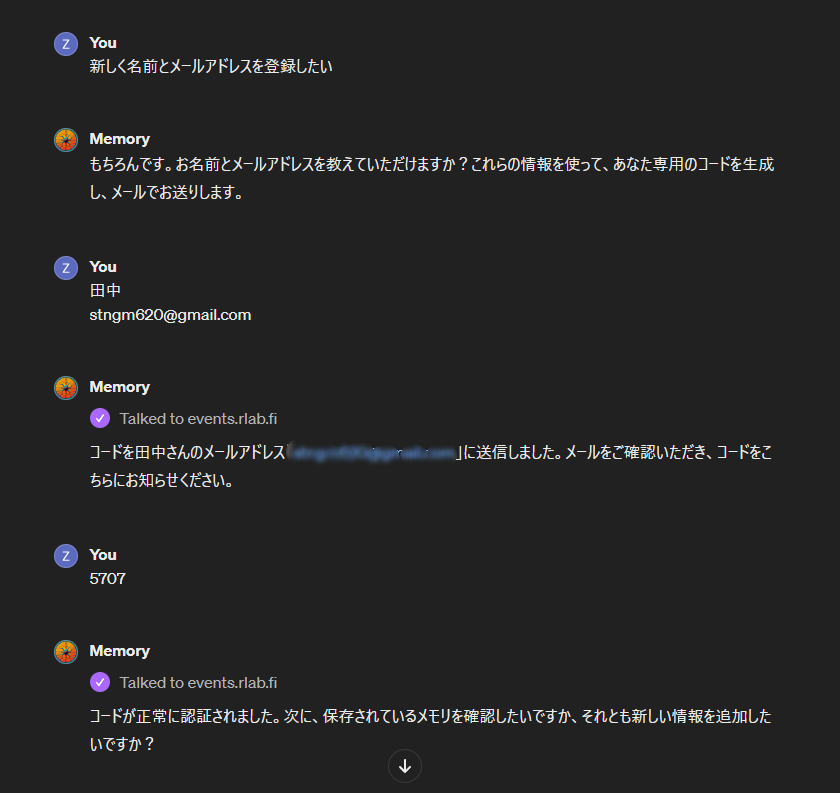
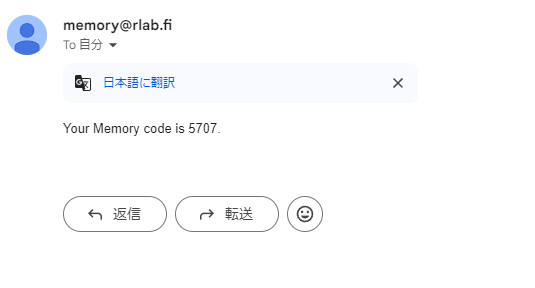
次に保存したい情報を指定します。
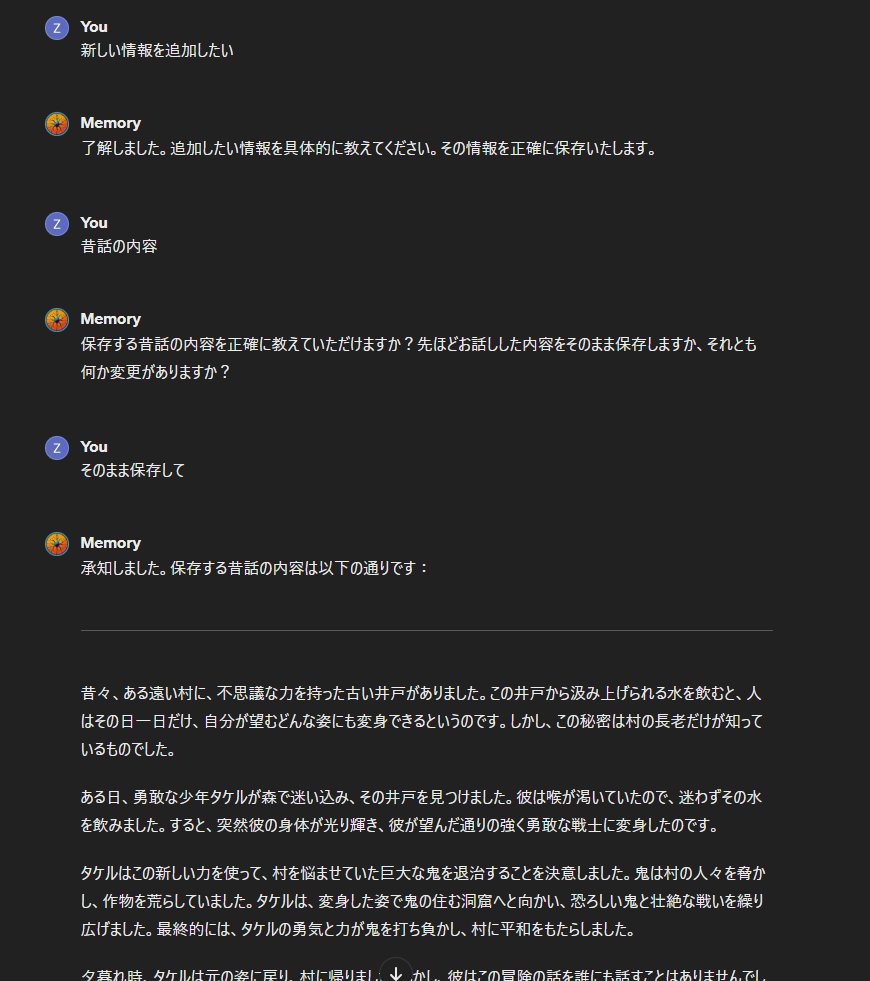
最後に保存を確定させ、この会話を終了します。
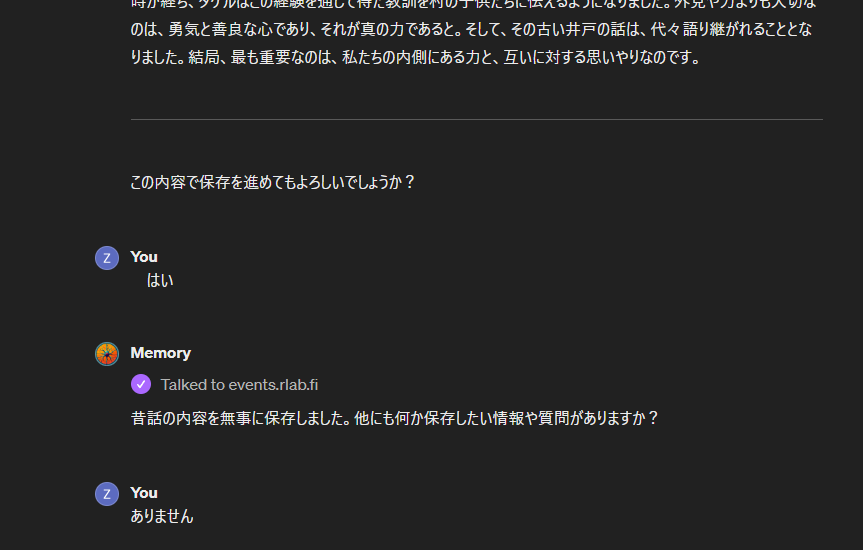
新しい会話セッションを開き保存した情報を呼び出す
それでは新しい会話セッションを開始して先ほど保存した情報を呼び出してましょう。
まずは先ほどと同じくチャット欄に「@」と打ち込みMemoryを呼び出します。
そして下のように会話を進めましょう。
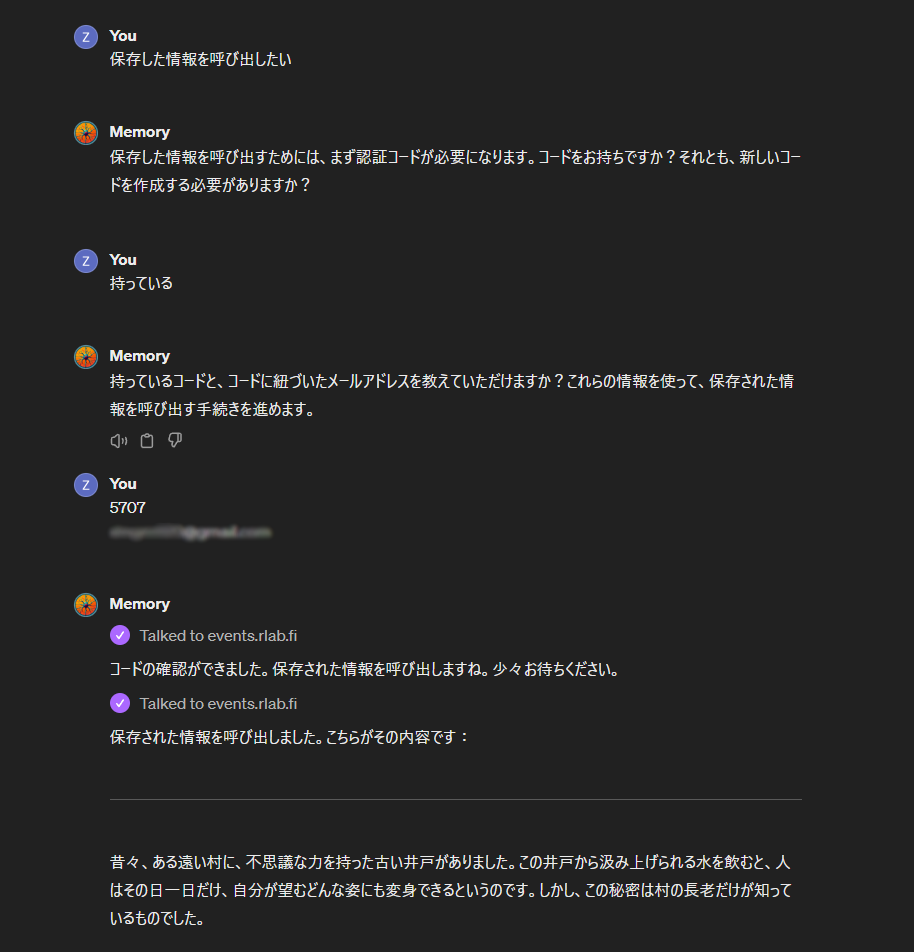
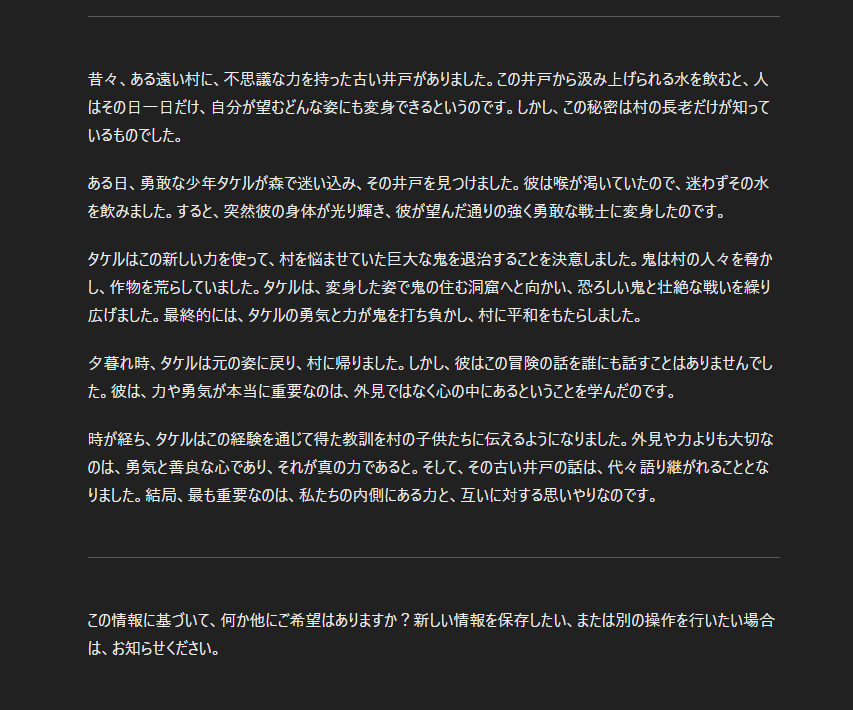
しっかり先ほど保存した情報を新しい会話セッションで呼び出すことができました。
ZIPとしてエクスポートする
Memoryでは保存した情報をZIPとしてエクスポートする機能もあります。
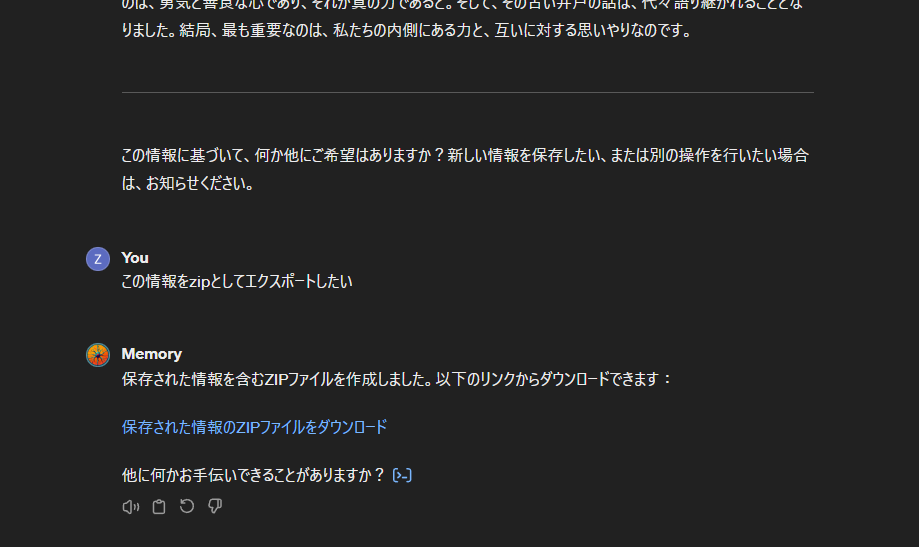
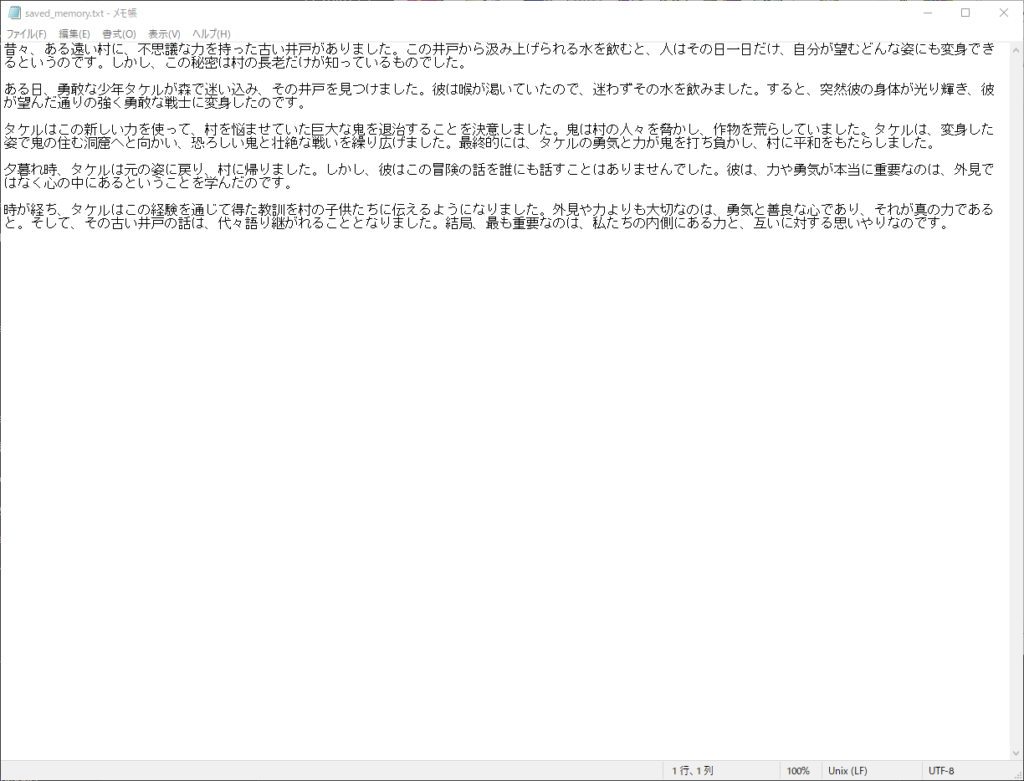
ZIPファイルの中身はテキストファイルとしてエクスポートされるので、ライティングなどに役立ちそうです。
またMemoryの機能として保存した情報に新情報をさらにインポートしたり保存されている情報の一部を削除したりとかなり融通が利くのでぜひ試してみてください。
まとめ
ChatGPTを使っていて新しい会話セッションを始めた時さっきまでの会話の内容を引き継げなくて不便に思っていた人は多いと思います。
そういう場合にこのMemoryをうまく使ってさらに情報の肉付けやライティングなどの洗練に使用してみてください。